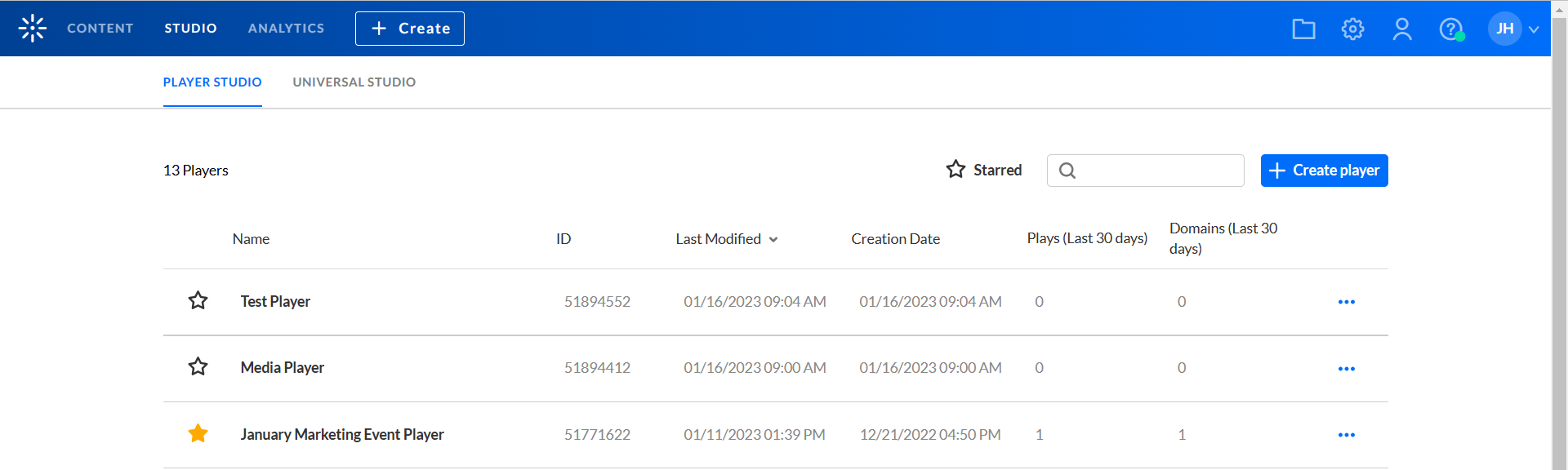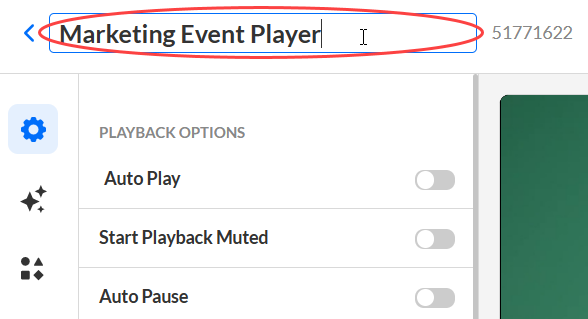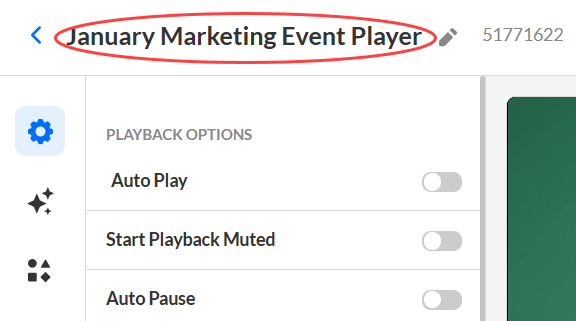Welcome to the Kaltura help center, get instant answers to most common questions.
Get our most recent updates of this help page, subscribe to the Release Notes.
My Media
Add Media
Edit Media
Content Workflows
Playlists
Media Gallery
Channels
Galleries
Express Capture
Search
Analytics
REACH Captioning
Create an Event
Create a Webinar
Create a Meeting
Courses
Learn More About Kaltura Products
Kaltura Events
Webinars
Management Console
Studio Player
Kaltura Capture
MediaSpace Video Portal
Video Quiz
Inteactive Video Paths
Townhalls (Webcasting)
Kaltura Pitch
Lecture Capture
What is Kaltura Events?
Kaltura Events is an all-in-one events solution for easily creating, managing, and tracking your entire event portfolio and scaled to power any event size and type.
Kaltura Events offers a flexible template approach where organizers create event experiences that are customized to their unique audiences and can easily be replicated and reused for any event size and type. Some events are designed to be one-of-a-kind experiences, while others are recurring events. All of them are meant to provide an experience that reflects the uniqueness of your brand.
To learn more click here.
How to create an event?
- Log into your Kaltura Events account. The All events page displays with the Events tab open by default.
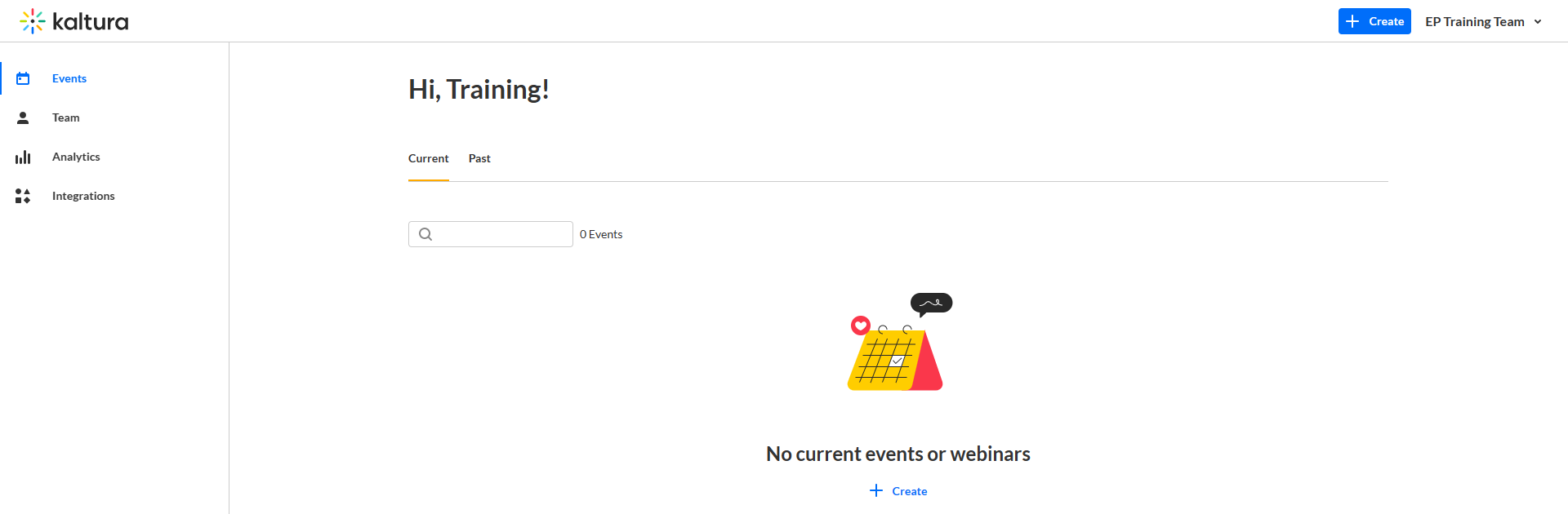
- Click the blue + Create button in the upper right corner of the screen. If no current events or webinars exist, you may also click the + Create button in the main body of the page. The Create Event page displays.
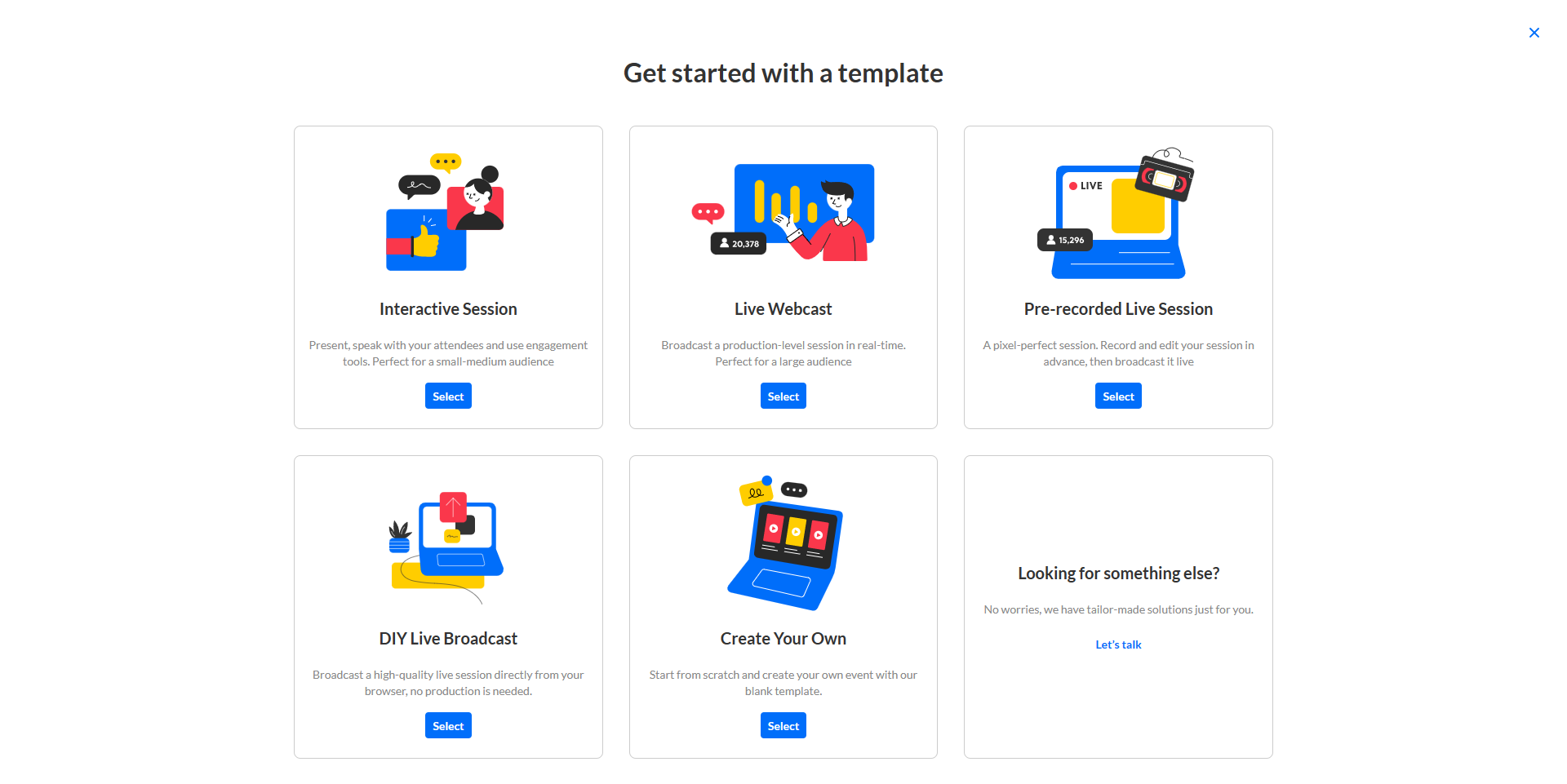 If your Kaltura Events is configured with Custom templates, the Create Event page displays two tabs - one for Preset templates (Presets) and one for Custom templates (Custom). If Custom templates are not configured (as in our example above), the Create Event page does not display the two tabs, and only displays Preset templates from which to choose.
If your Kaltura Events is configured with Custom templates, the Create Event page displays two tabs - one for Preset templates (Presets) and one for Custom templates (Custom). If Custom templates are not configured (as in our example above), the Create Event page does not display the two tabs, and only displays Preset templates from which to choose. - Select the appropriate tab (Presets or Custom) (if applicable), then click Select on the desired event template. In the following example, we have chosen the Interactive Session preset template and the Let's get started page is displayed.
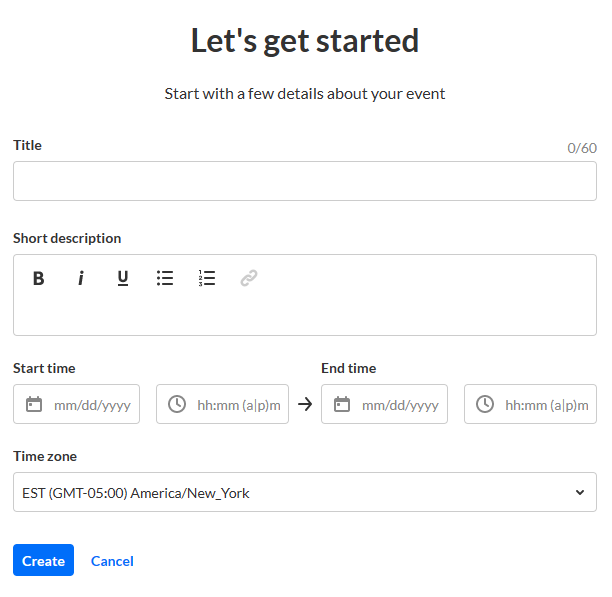
- Enter the following:
- Title - A title for your event.
- Short description - A description for your event.
- Start time - The day and time your event will start.
- End time - The day and time your event will end.
- Time zone - The time zone for your event.
- Click Create. The building process begins. This may take a few minutes.
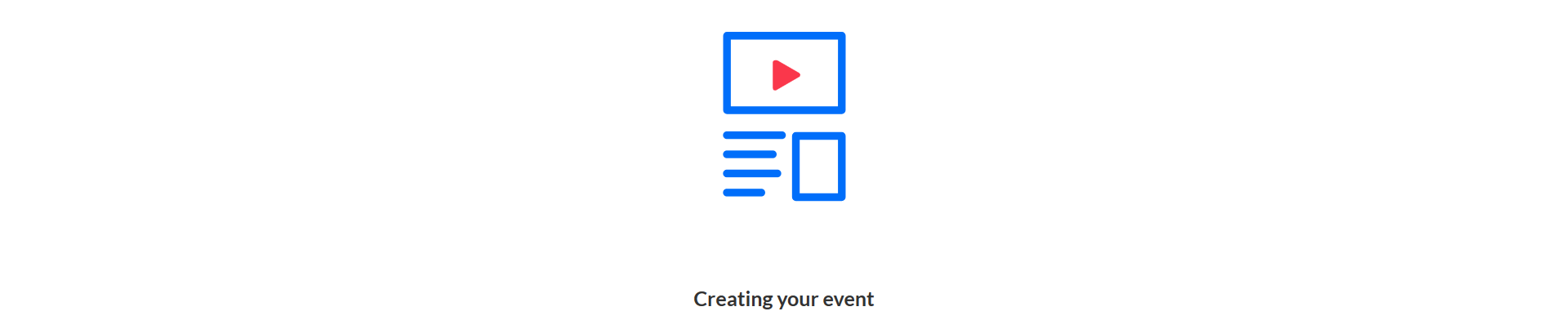 Once complete, the Event page displays with the Overview tab open by default.
Once complete, the Event page displays with the Overview tab open by default.
How to manage my events?
Clicking All events re-directs you to the Kaltura Events Account Home page. In the image below, notice the All Events button located at the top left corner of Event page. The user can simply click the All events button to return to the Kaltura Events Account Home page.
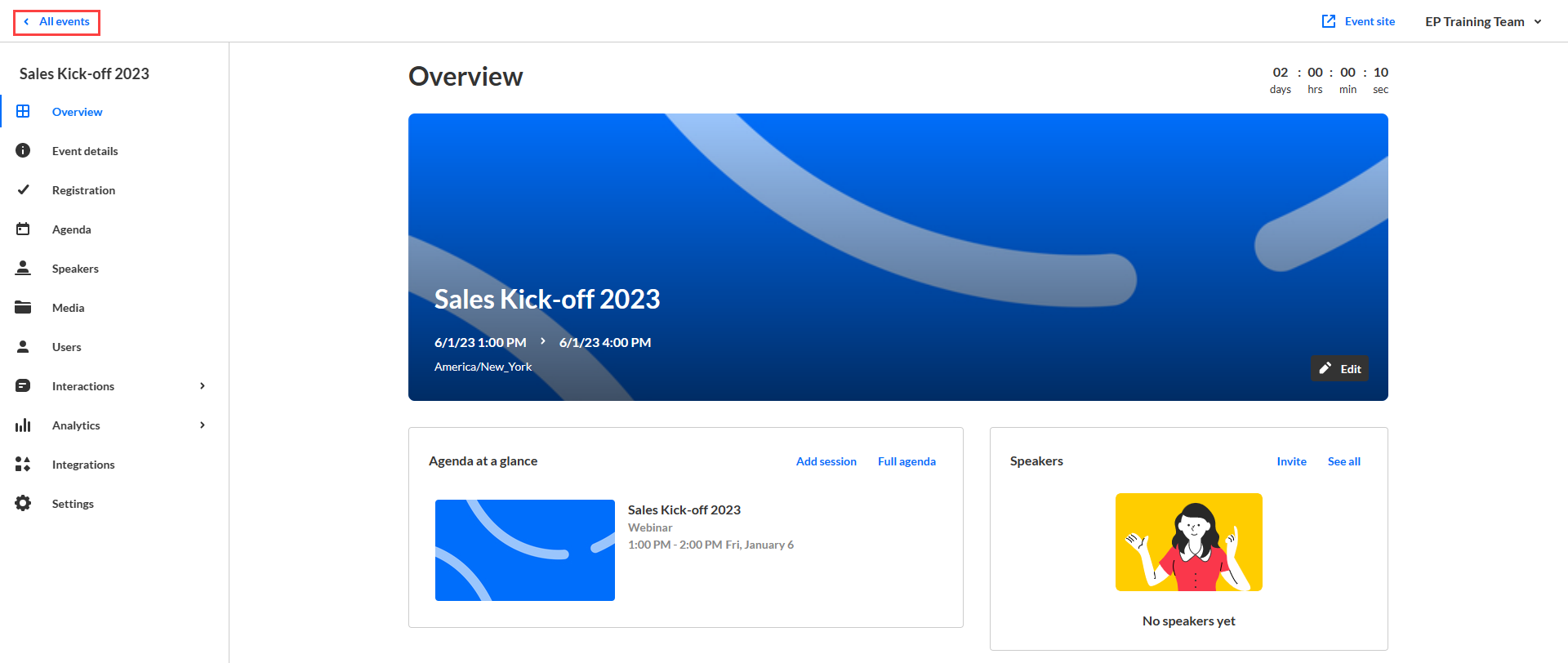
The Events tab is the default open tab upon navigating to the Kaltura Events Account Home page.
Events Tab
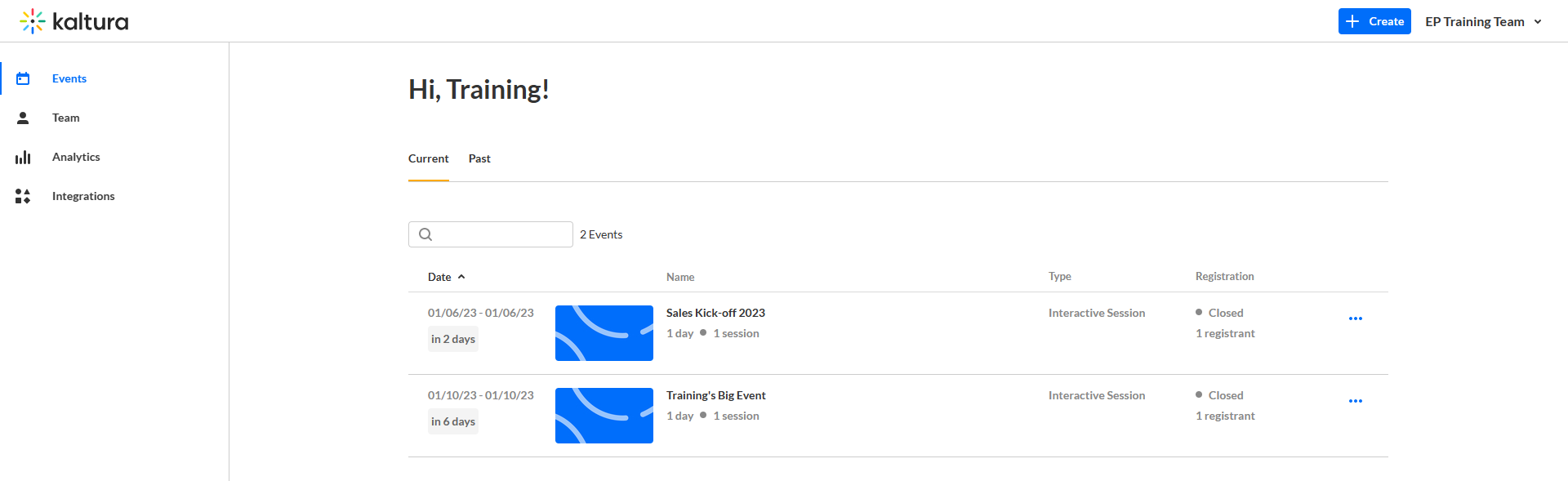
The Events page displays all the events in the Kaltura Events account - both current and past events - and pertinent information. Information displayed includes:
- Scheduled dates of event
- Event status
- Event name
- Duration of event
- Number of sessions inside the event
- Template type used when creating the event
- Registration information (including whether registration is opened or closed, and number of registrants)
You may search for events using the search bar at the top of the list of events.
You may also edit an event, enter an event site, and delete an event by clicking on the three blue dots to the right of Registration and choosing the appropriate option. See Kaltura Events - Edit the Event Details for more information on editing event details.
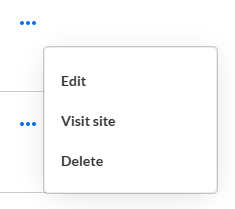
How to add sessions to my event?
There are two ways to add additional sessions to your event:
- On the Event Overview page, in the Agenda at a glance section, click Add session.
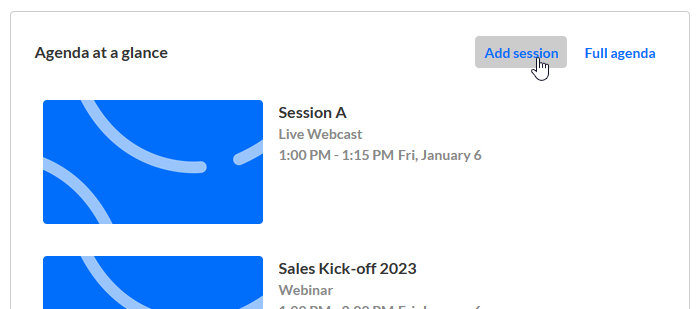
- On the Event Agenda page, click Add session.

Or
How to invite participants to my event?
- Navigate to the Users page; from the Event page, click the Users tab.
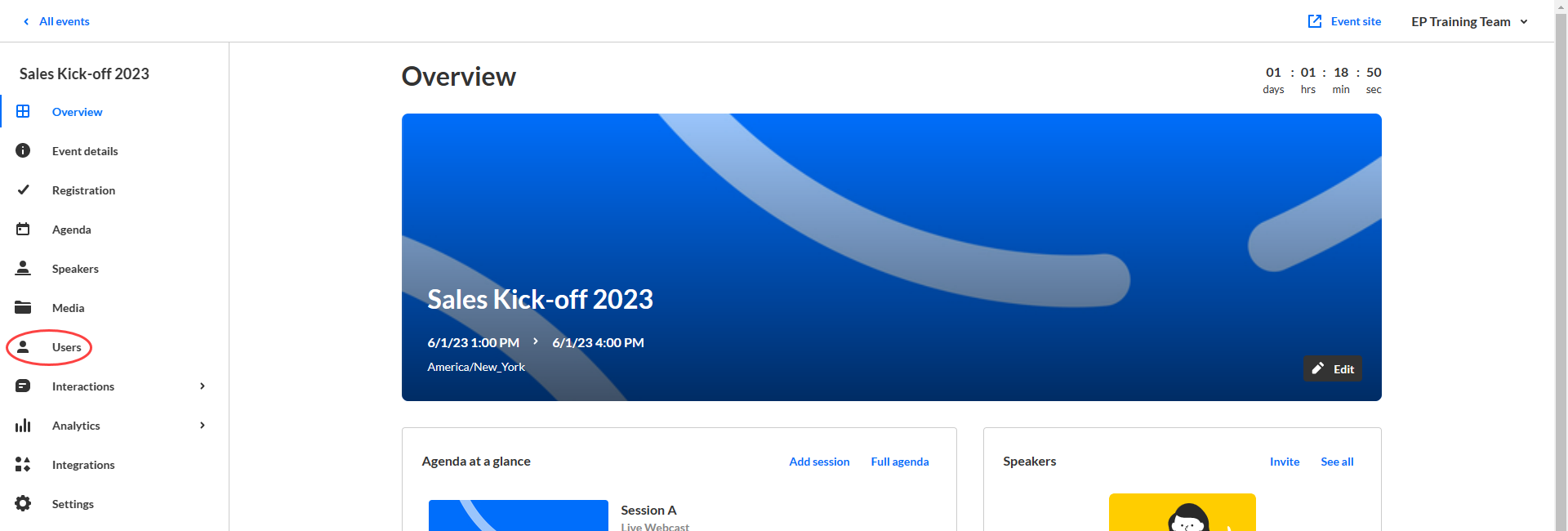 The Users page displays.
The Users page displays.
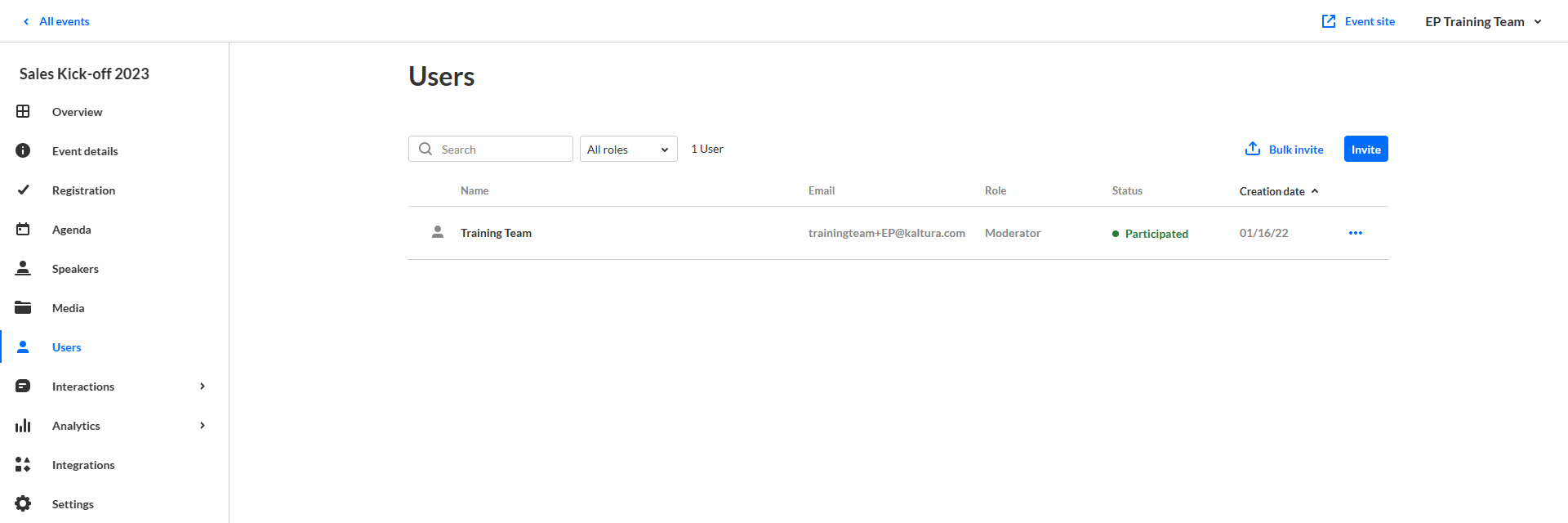
- Click Invite. The Invite screen displays.
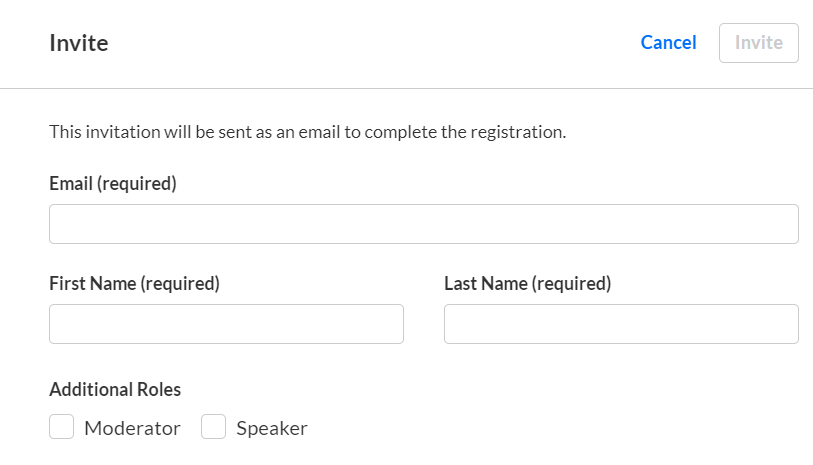
- Type the attendee's email address (required), first and last names (required), and choose whether (in addition to having a general attendee role) they will have the additional role(s) of Moderator and/or Speaker. If you designate them as a Moderator and/or Speaker, additional fields display, allowing you to add an image, title, company, and bio.
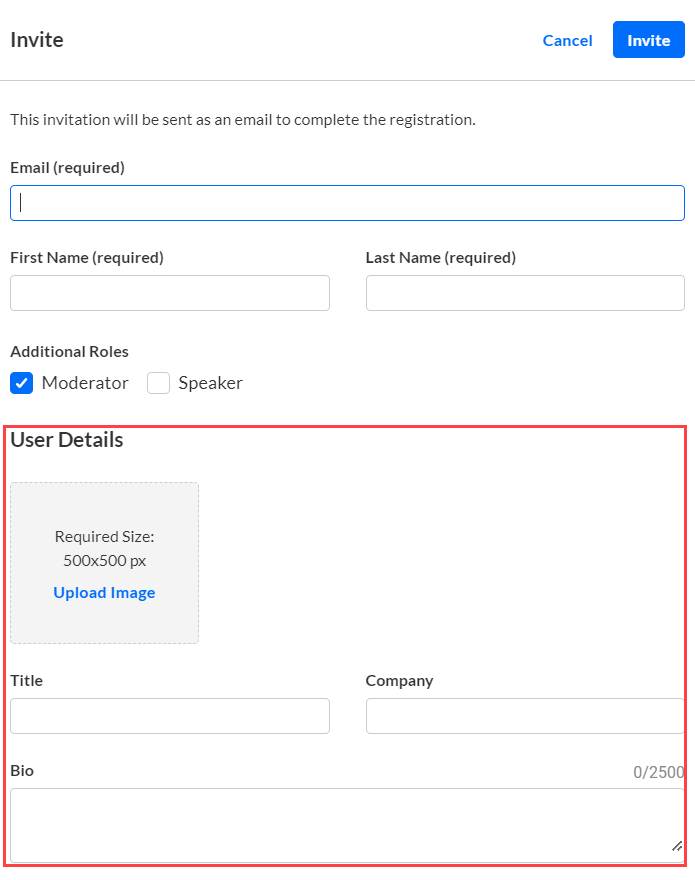
- Additional user details for the speaker and/or moderator will be:
- Profile image (optional field) - Click Upload image (or Replace if one exists) to add/replace an image. Recommended size: 500x500px
- Title (optional field) - Job title of the user
- Company (optional field) - Company of the user
- Bio (optional field) - Short description for the user's profile page on the event site. Character limit: 2500
- Once finished, click Invite. A notification asking you to confirm your action is displayed. Once the role is assigned, you cannot revert this action.
- Click Invite to confirm or click Cancel to cancel the action.
If you clicked Invite, a notification that the invite was successfully sent is displayed.
The invitation you created will be sent to participants to complete the registration.
How to set up registration?
- Navigate to the main Registration page; from the Event page, click the Registration tab.
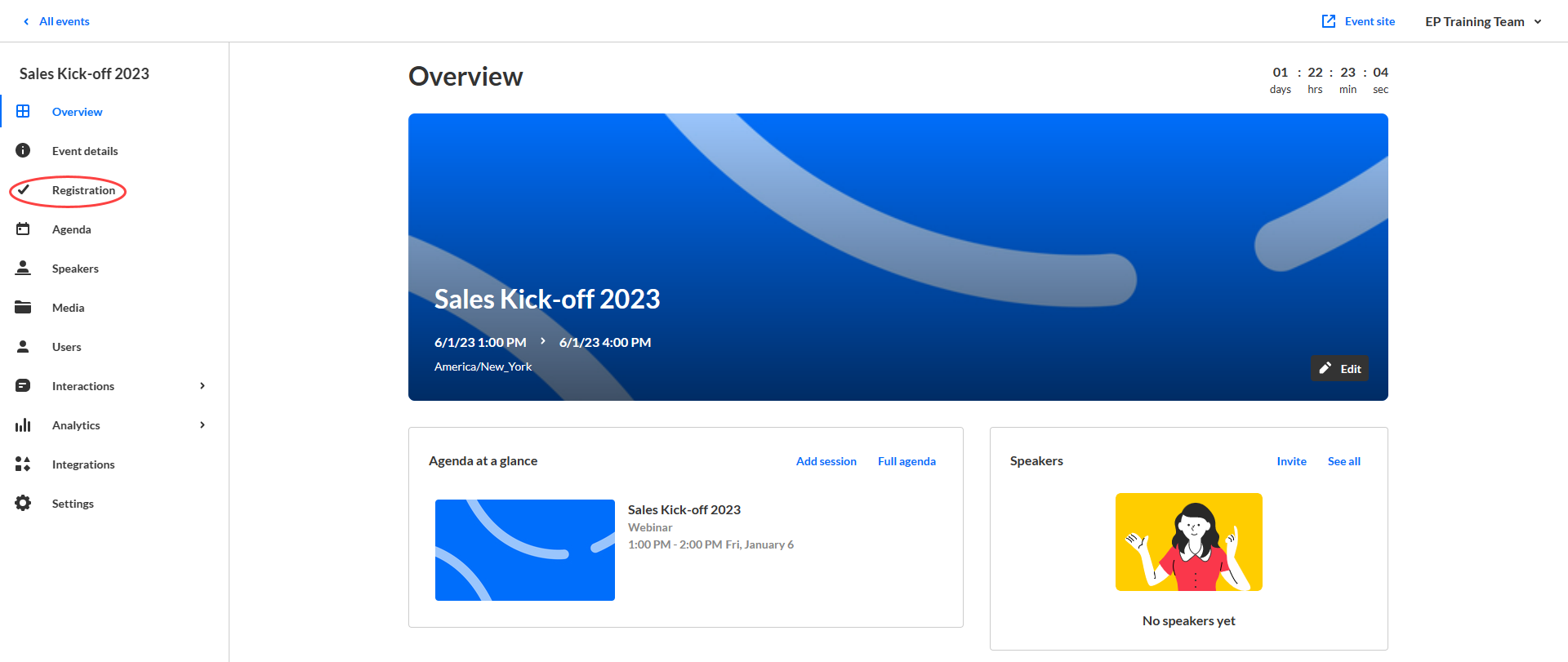 The main Registration page displays.
The main Registration page displays.
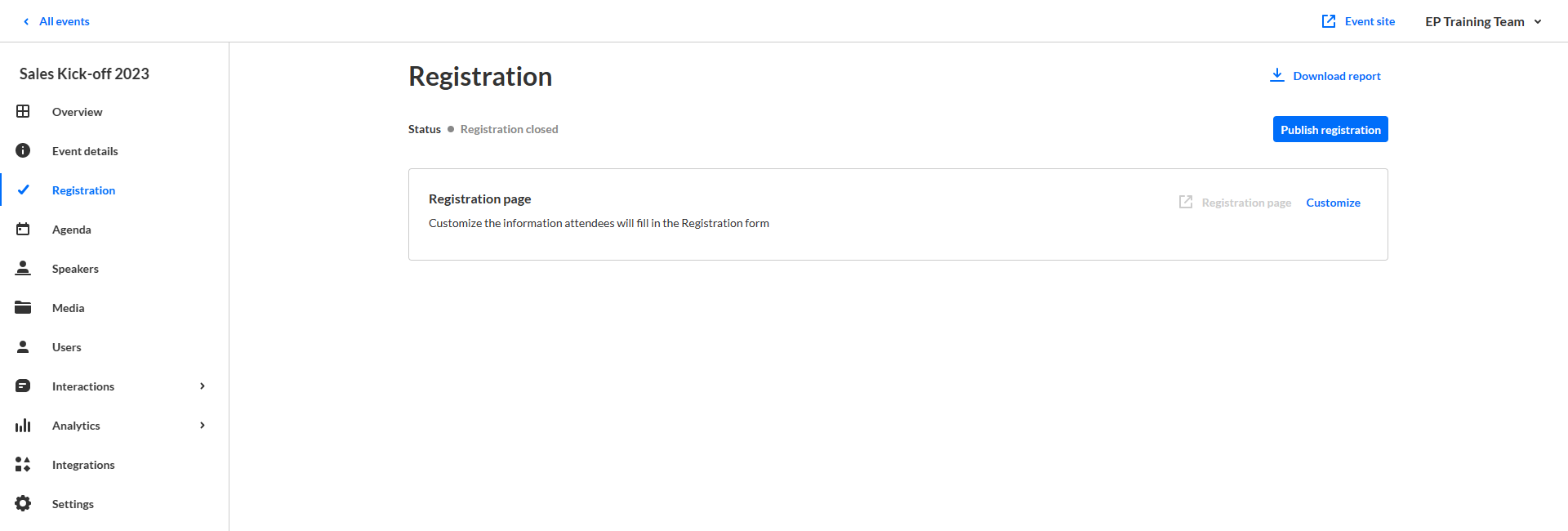
- In the Registration page box, click Customize.
The sub-Registration page displays. This is where you customize the registration page attendees will be required to complete in order to officially register for your event.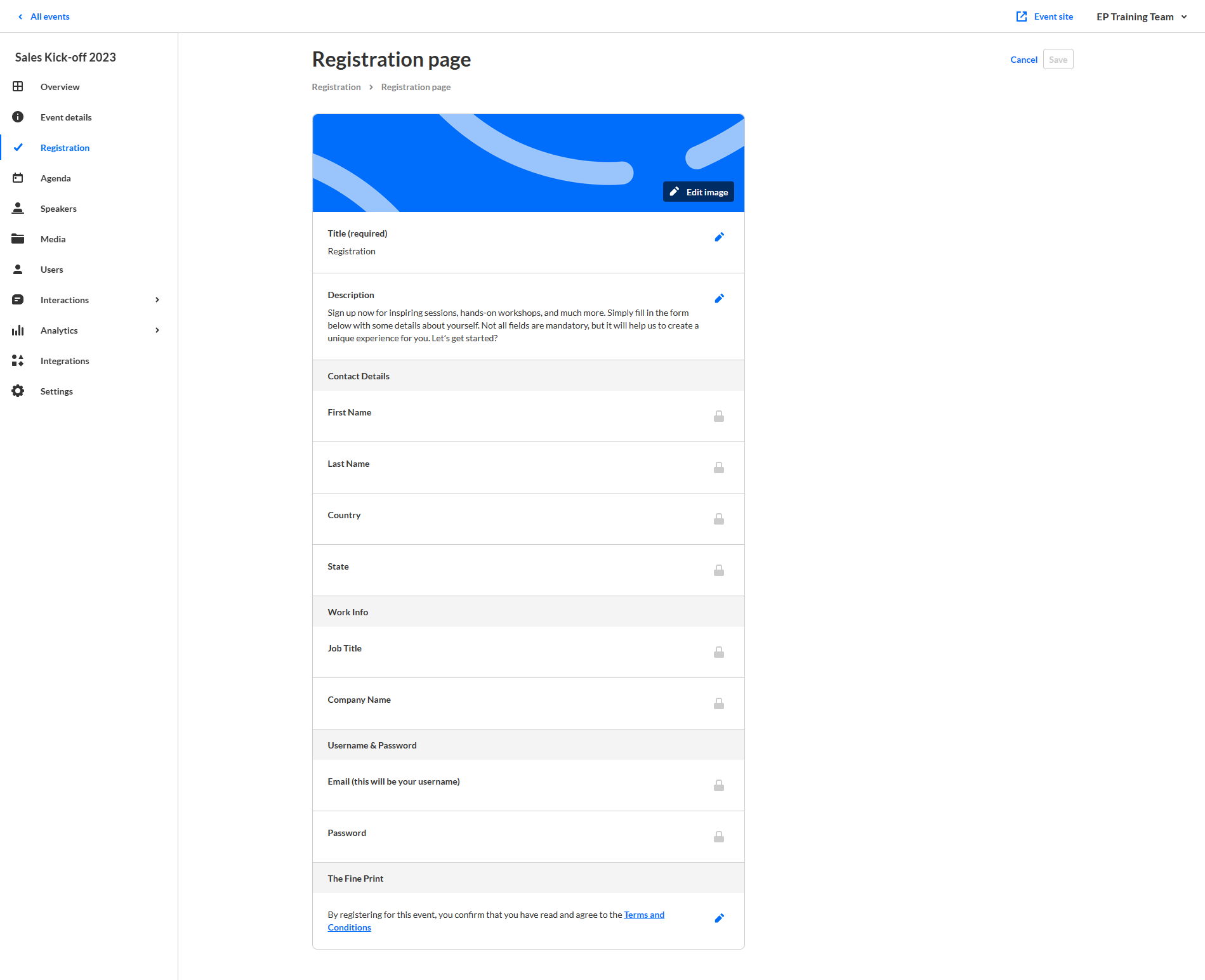
- If you wish to insert a different image for the Registration page thumbnail, click Edit image and choose the desired file.
- Click the blue edit icon next to the fields you wish to edit, make appropriate edits, then click Done. The editable fields in the sub-Registration page are as follows:
- Title (required) - A title for your registration page.
- Description - A description for your registration page.
- The Fine Print - Any additional details you would like to provide to your registrants in the registration page. In our example above, we are using this area to provide a link to Terms and Conditions.
- Once you are finished editing the registration, click Save. A notification that the registration page was updated successfully is displayed.
What is Kaltura Webinars?
Kaltura Webinars is an all-in-one webinar solution for easily creating, managing, tracking, and automating your annual webinar plan. Every webinar generates a branded minisite for its full life cycle. This is where attendees can register, watch the webinar live, and then watch an on-demand recording - all at the same URL.
How to create a webinar?
- Log into your account. The All events page displays with the Events tab open by default.
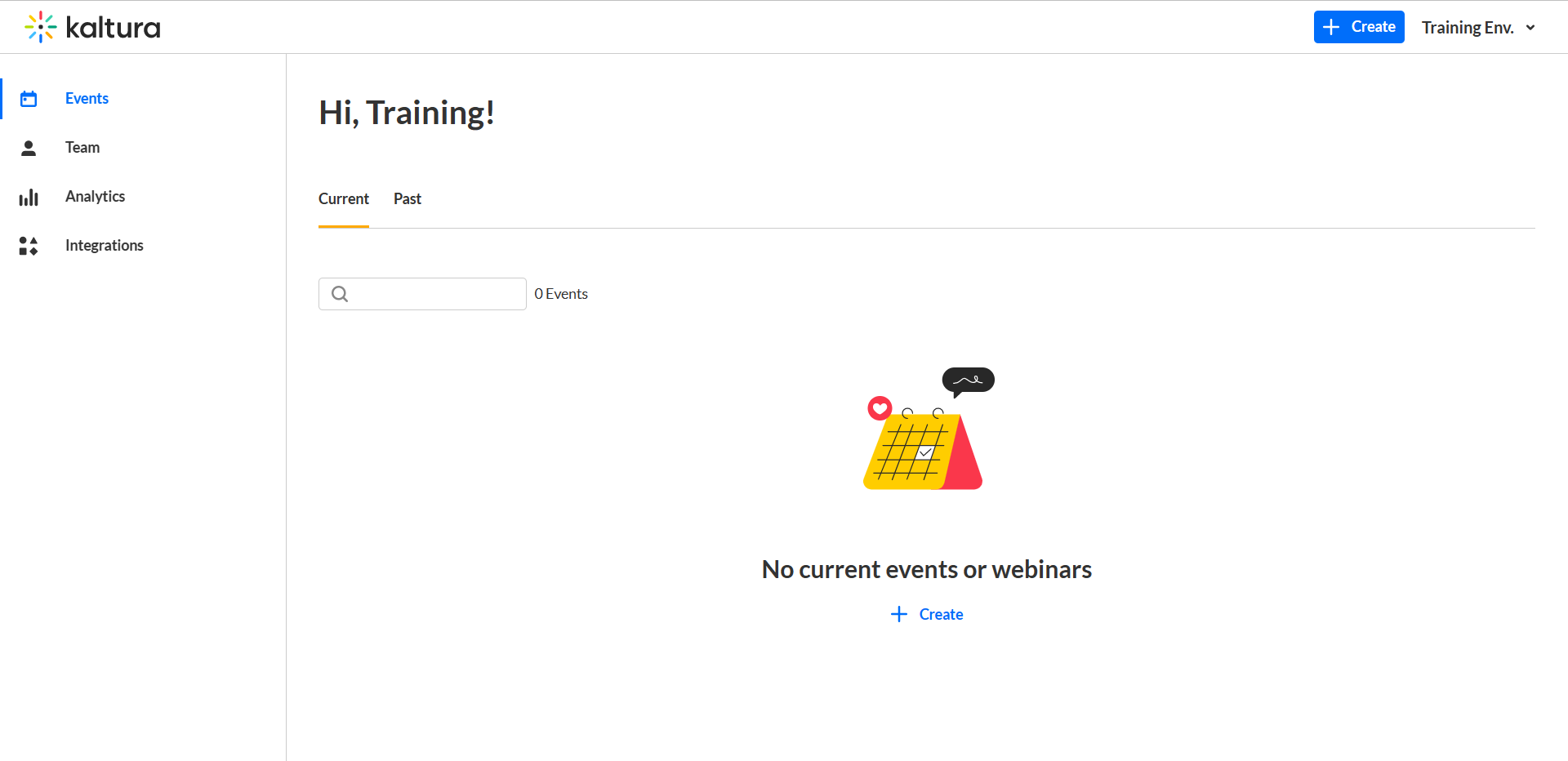
- Click the blue + Create button in the upper right corner of the screen. If no current events or webinars exist, you may also click the + Create button in the main body of the page. The Let's get started page displays.
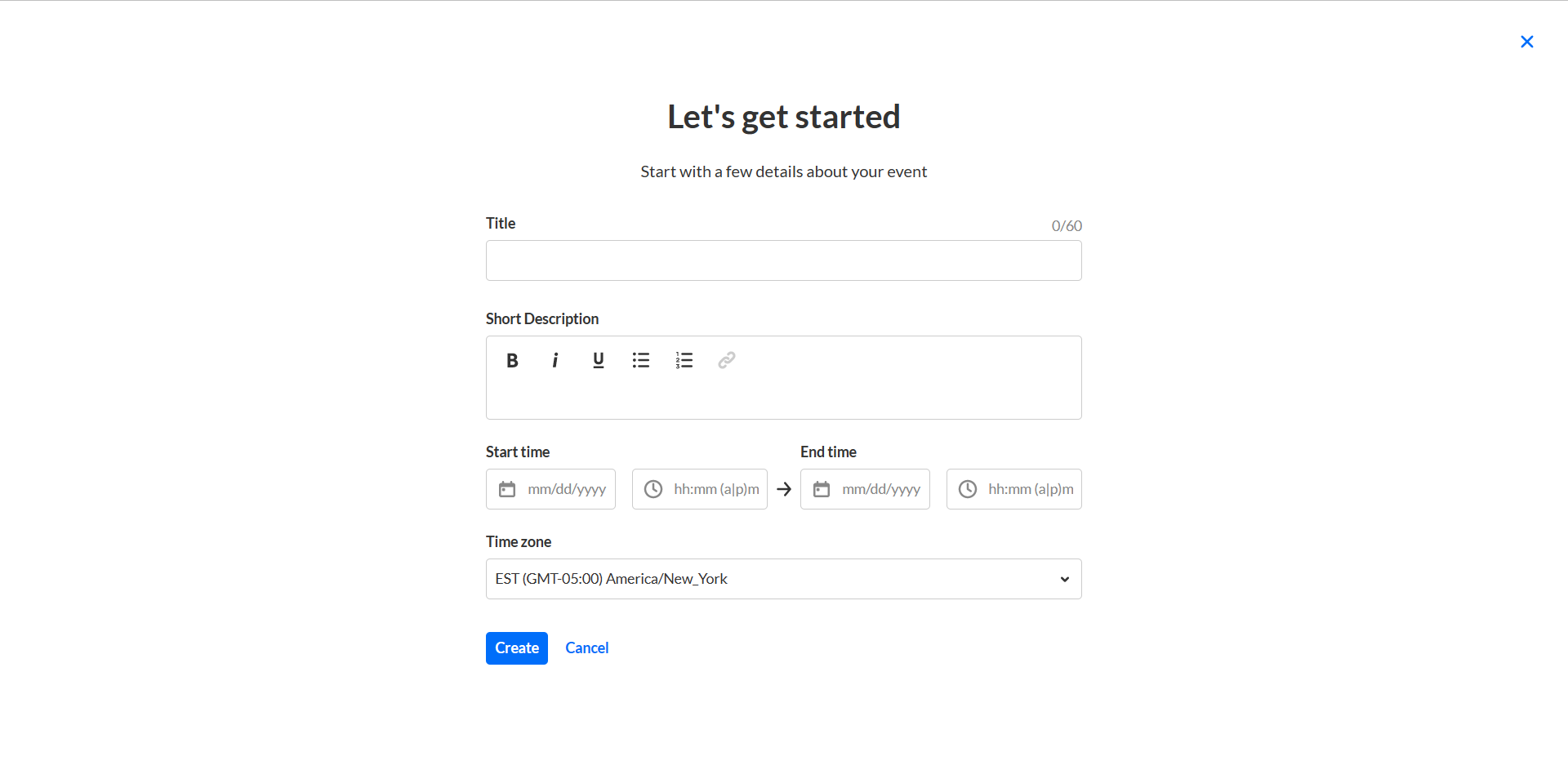
- Enter the following:
- Title - A title for your webinar.
- Short Description - A short description for your webinar.
- Start time - The day and time your webinar will start.
- End time - The day and time your webinar will end.
- Time zone - The time zone for your webinar.
- Click Create. The building process begins. This may take a few minutes.
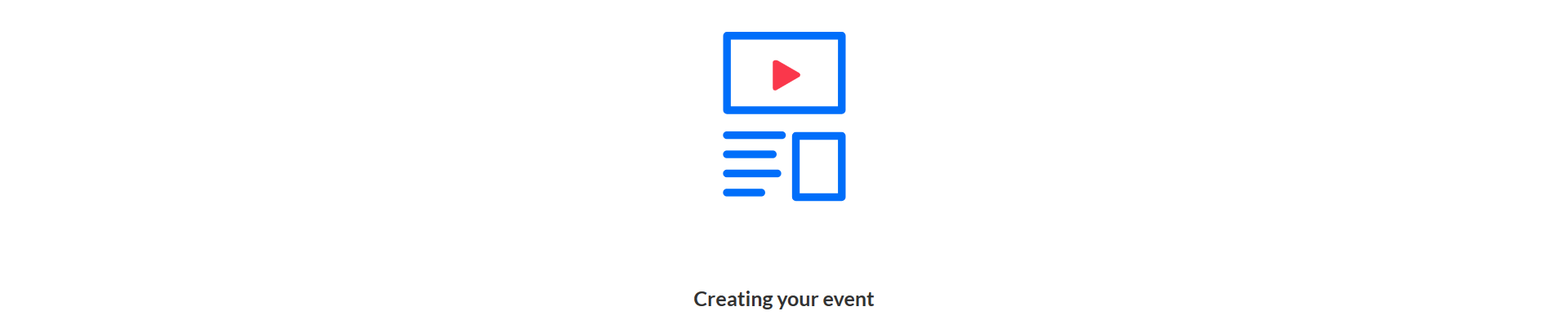 Once complete, the minisite page displays with the Overview tab open by default.
Once complete, the minisite page displays with the Overview tab open by default.
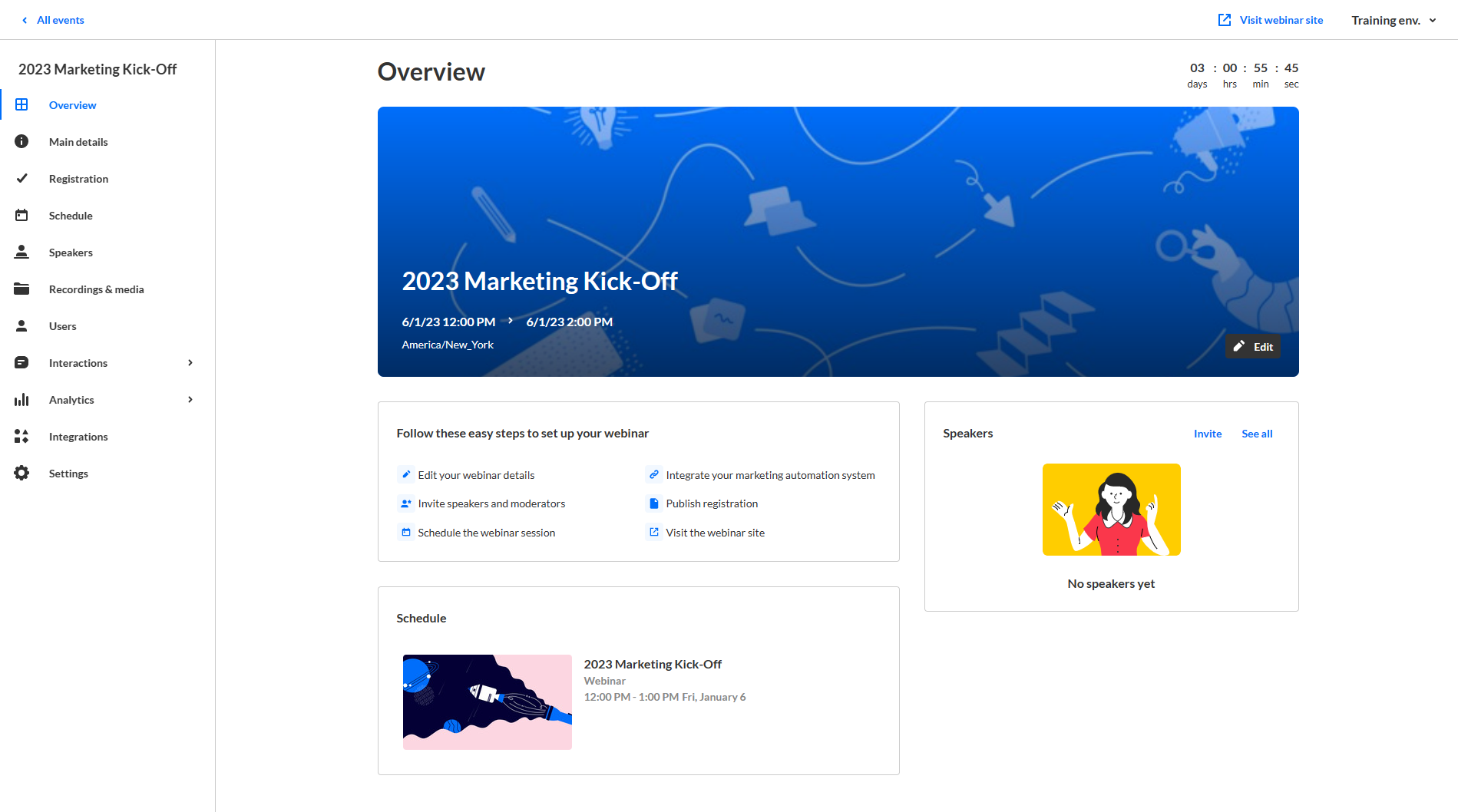
How to edit the minisite details?
After creating a new webinar, navigate to the Main details page. There are two ways to reach the Main details page from the minisite page - click Edit on the webinar banner, or click the Main details tab.
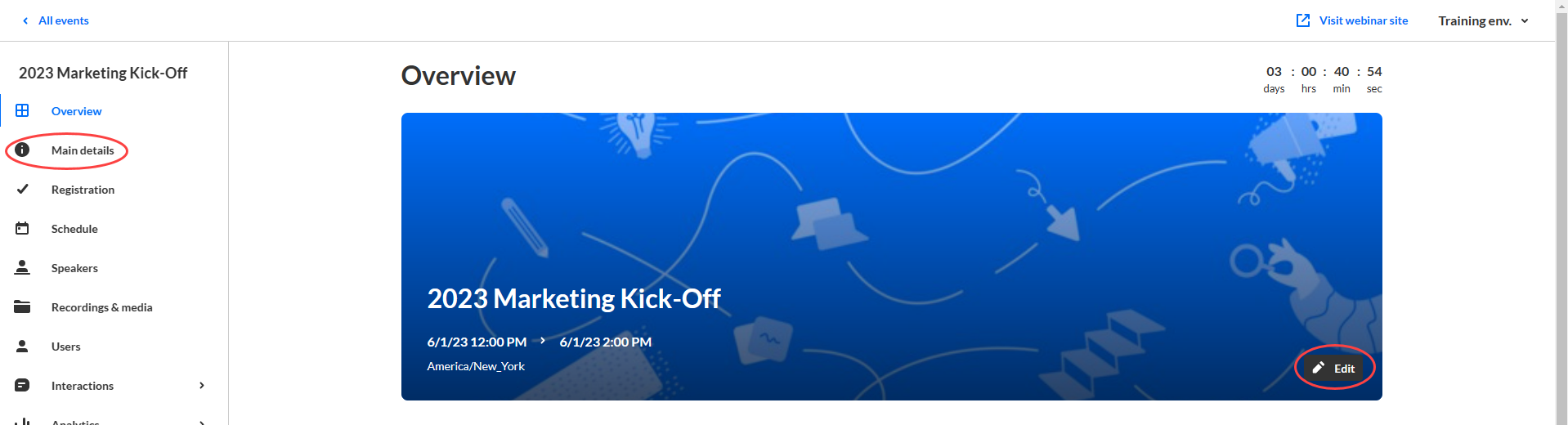
How to setup registration?
- Navigate to the Registration page; from the minisite page, click the Registration tab.
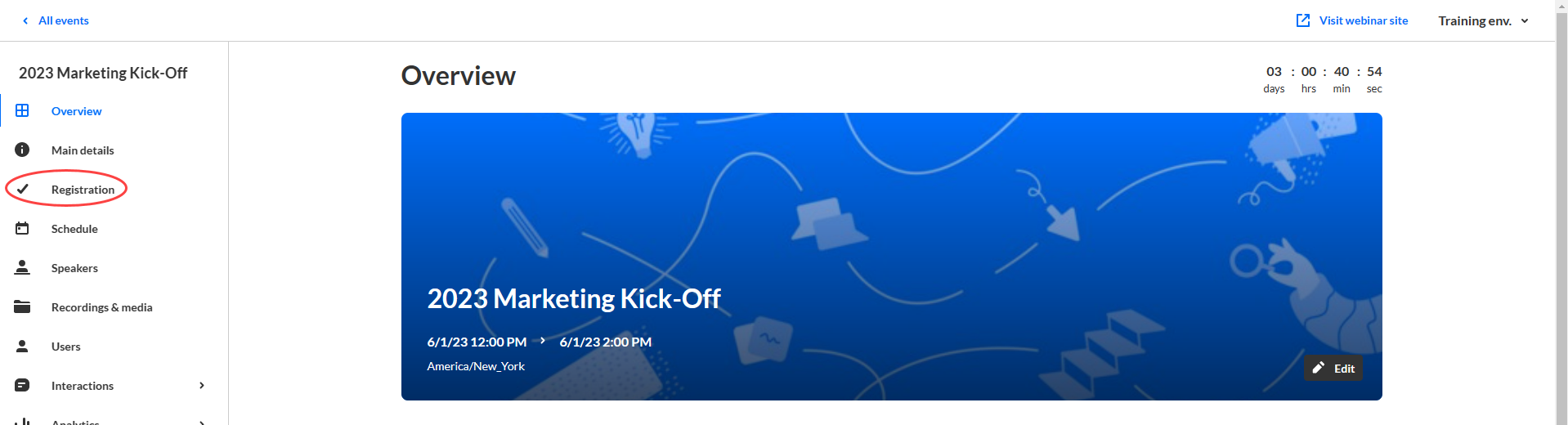 The Registration page displays.
The Registration page displays.
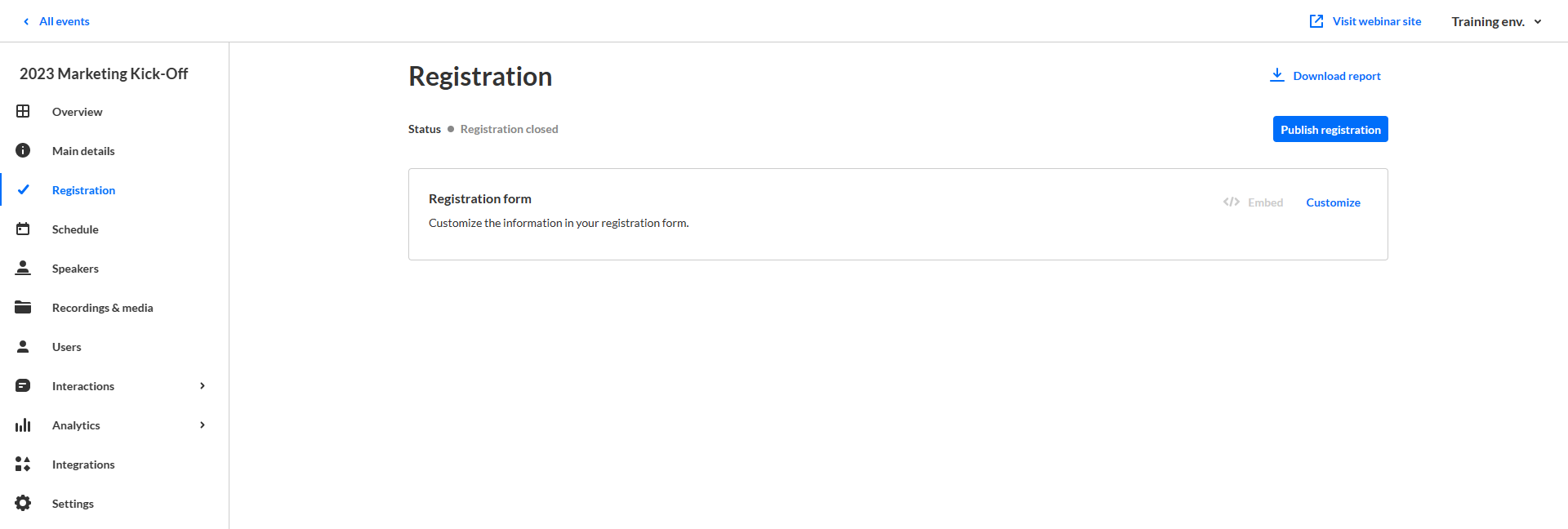
- In the Registration form box, click the blue Customize button.
The registration form displays. This is where you customize the registration form attendees will be required to complete in order to officially register for your webinar.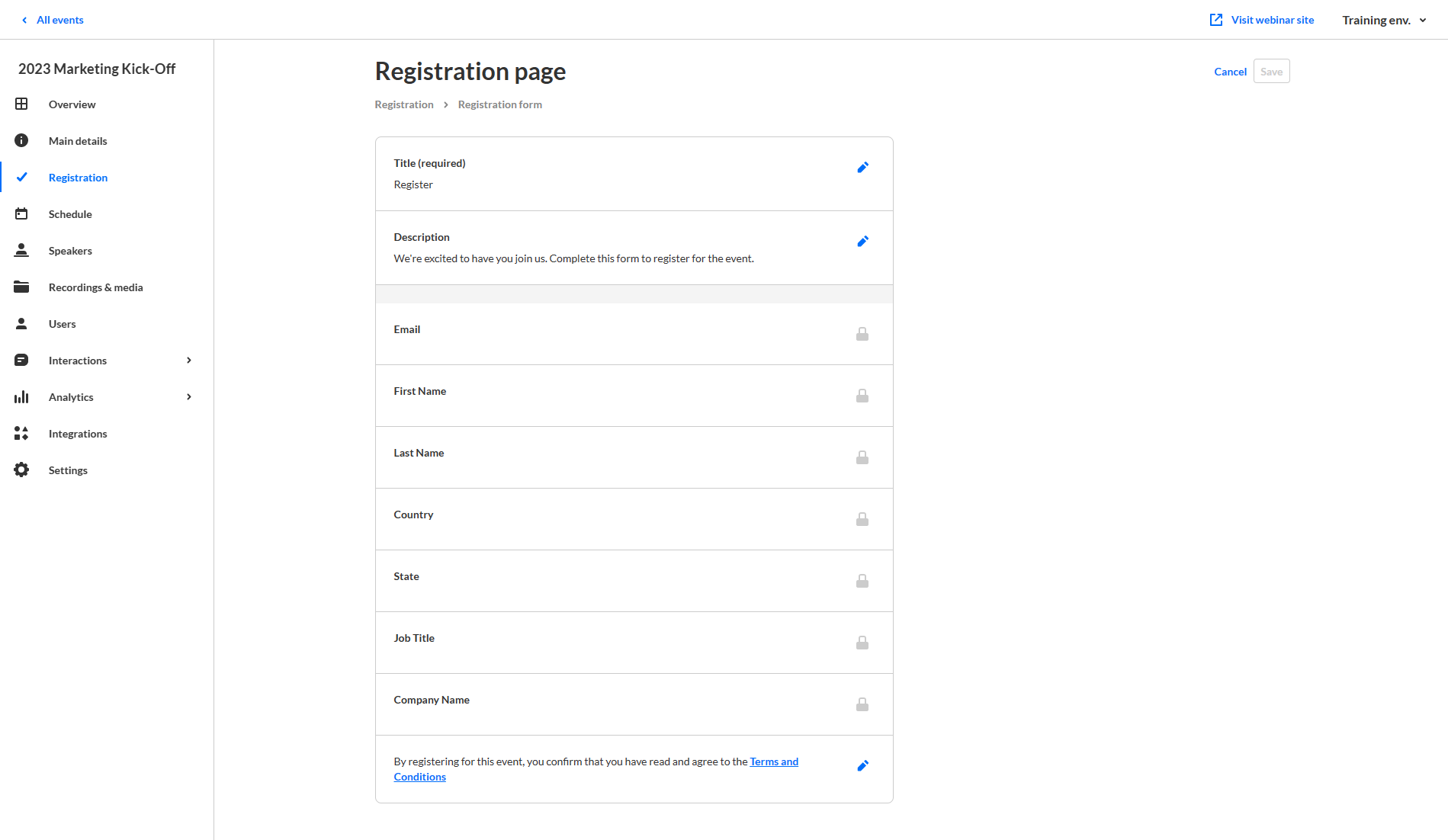
- Click the blue edit icon next to the fields you wish to edit, make appropriate edits, then click Done. The editable fields in the registration form are as follows:
- Title (required) - A title for your registration page.
- Description - A description for your registration page.
- Additional Details - Any additional details you would like to provide to your registrants in the registration page. In our example above, we are using this area to provide a link to Terms and Conditions.
- Once you are finished editing the registration form, click Save. A notification that the Registration page was updated successfully is displayed.
How to invite participants?
- Navigate to the Users page; from the minisite page, click the Users tab.
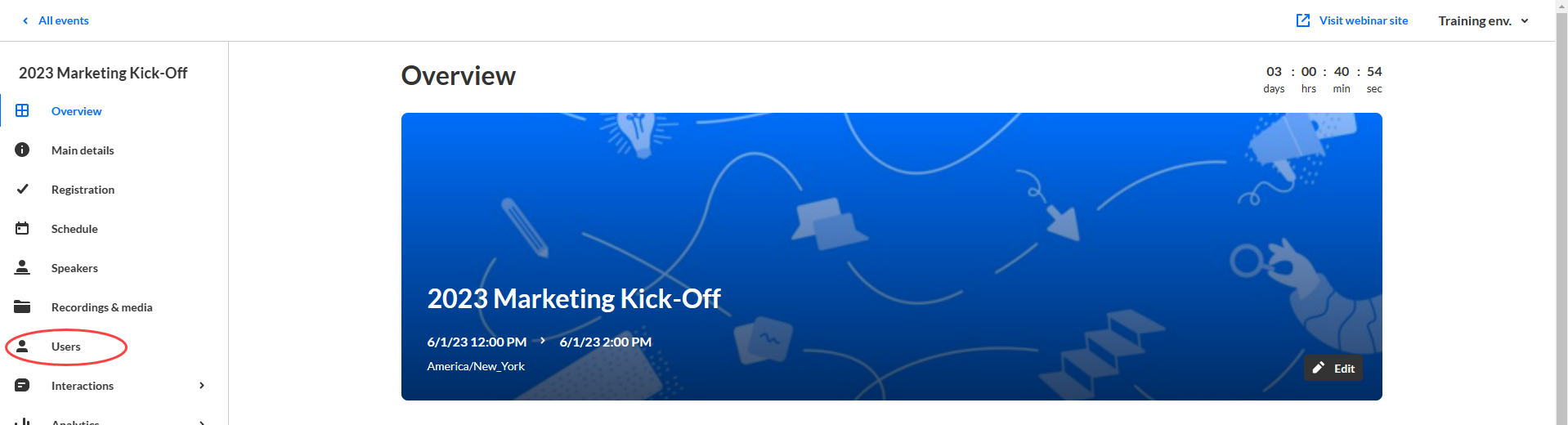 The Users page displays.
The Users page displays.
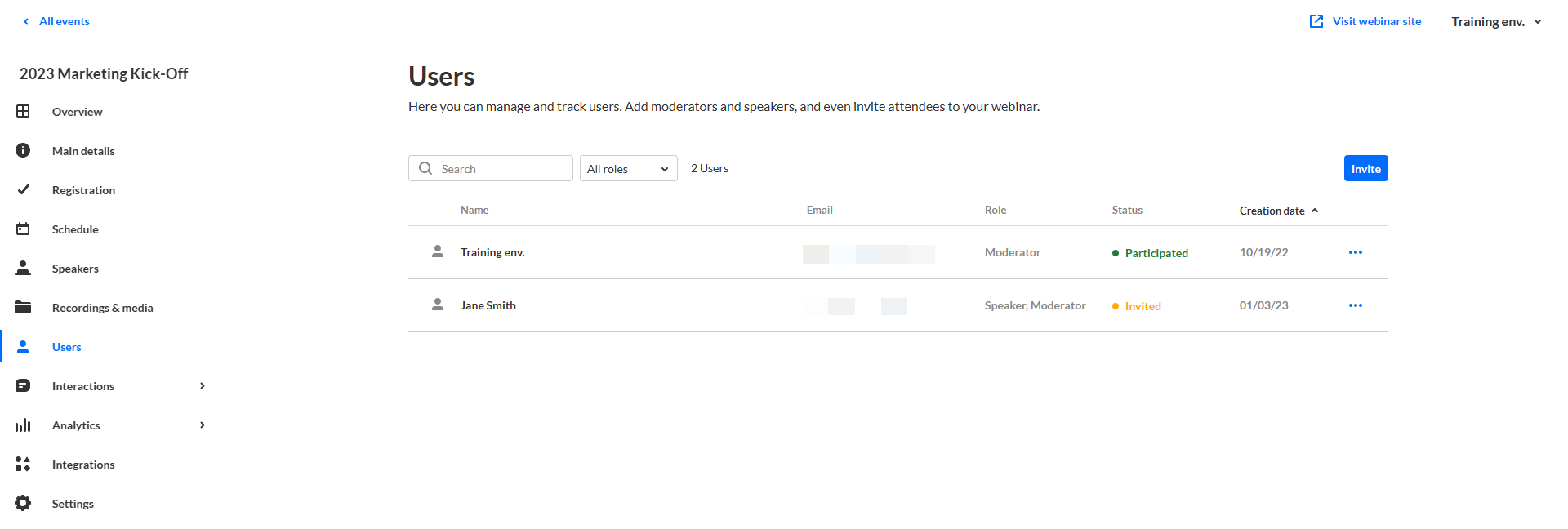
- Click Invite. The Invite screen displays.
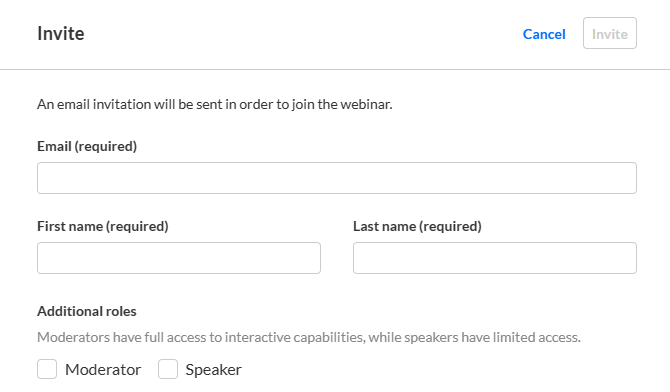
- Type the attendee's email address (required), first and last names (required), and choose whether (in addition to having a general attendee role) they will have the additional role(s) of Moderator and/or Speaker. If you designate them as a Moderator and/or Speaker, additional fields display.
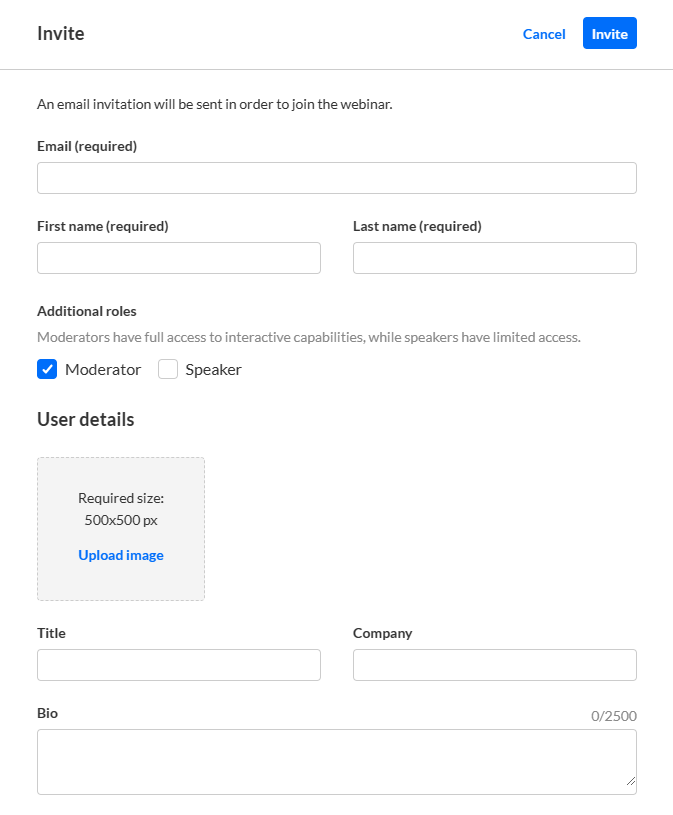
- Add additional user details for the speaker and/or moderator:
- Profile image (optional) - click Upload image (or Replace if one exists) to add/replace an image. Recommended size: 500x500px
- Title (optional field) - Job title of the user
- Company (optional field) - Company of the user
- Bio (optional field) - Short description for the user's profile page on the minisite. Character limit: 2500
- Once finished, click Invite. A notification asking you to confirm your action is displayed. Once the role is assigned, you cannot revert this action.
- Click Assign to confirm or click Cancel to cancel the action.
If you clicked Assign, a notification that the invite was successfully sent is displayed.
The invitation you created will be sent to participants to complete the registration.
How to invite speakers?
- Navigate to the Speakers page; from the minisite page, click the Speakers tab.
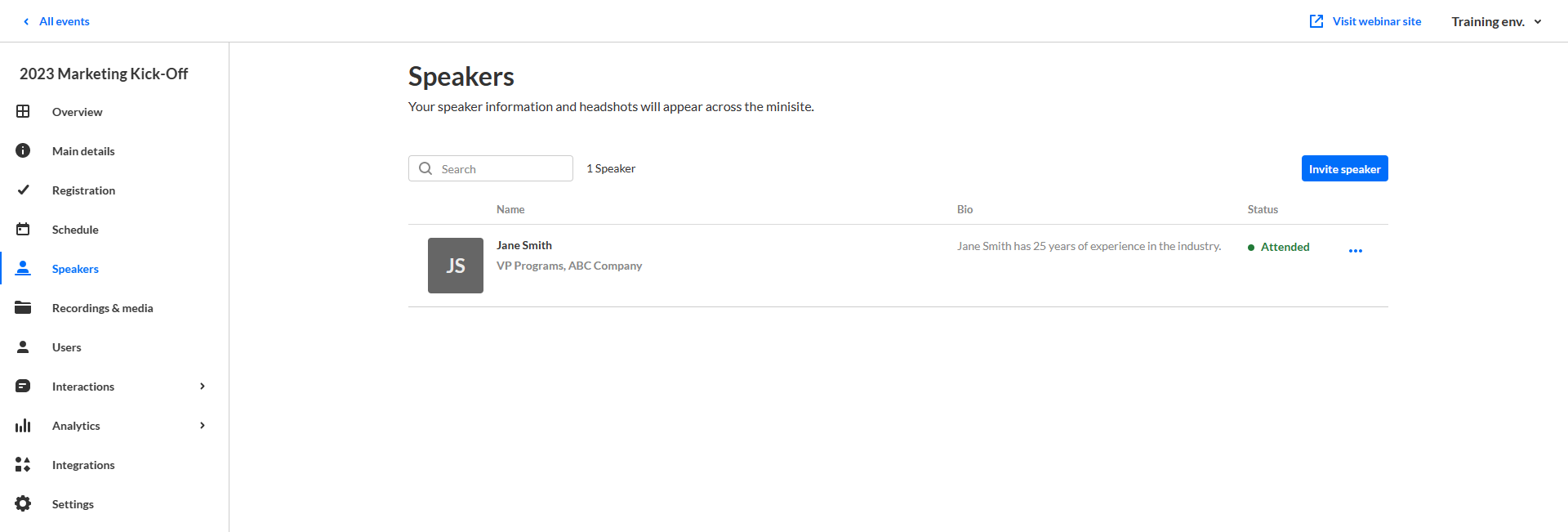
- Click Invite speaker. The Invite screen displays.
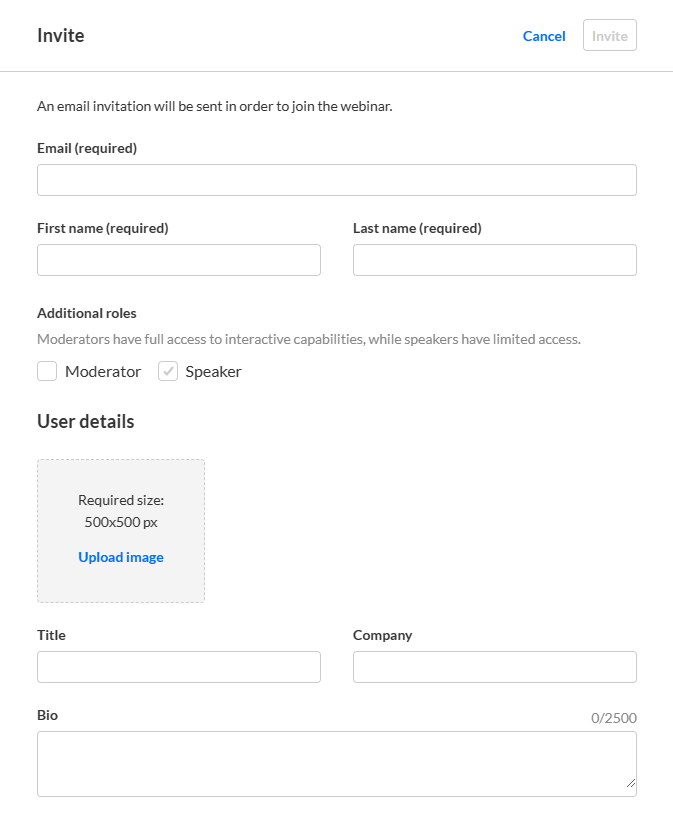
- Type the speaker's email address (required), first and last names (required), and choose whether (in addition to having general attendee and speaker roles) they will have the additional role of Moderator.
- Add an image, title, company, and bio.
- Once finished editing the invitation, click Invite. A notification asking you to confirm your action is displayed. Once the role is assigned, you cannot revert this action.
- Click Invite to confirm or click Cancel to cancel the action.
If you clicked Invite, a notification that the invite was successfully sent is displayed.
The invitation you created will be sent to participants to complete the registration.
How to customize the chat?
Two types of conversations are available:
- Private chat - Allows 1:1 chat conversations and search between attendees.
- Group chat - Allow attendees to participate in the session's group chat.
- Navigate to the Chat settings page; from the minisite page, choose Chat settings from the Interactions tab pull-down menu.
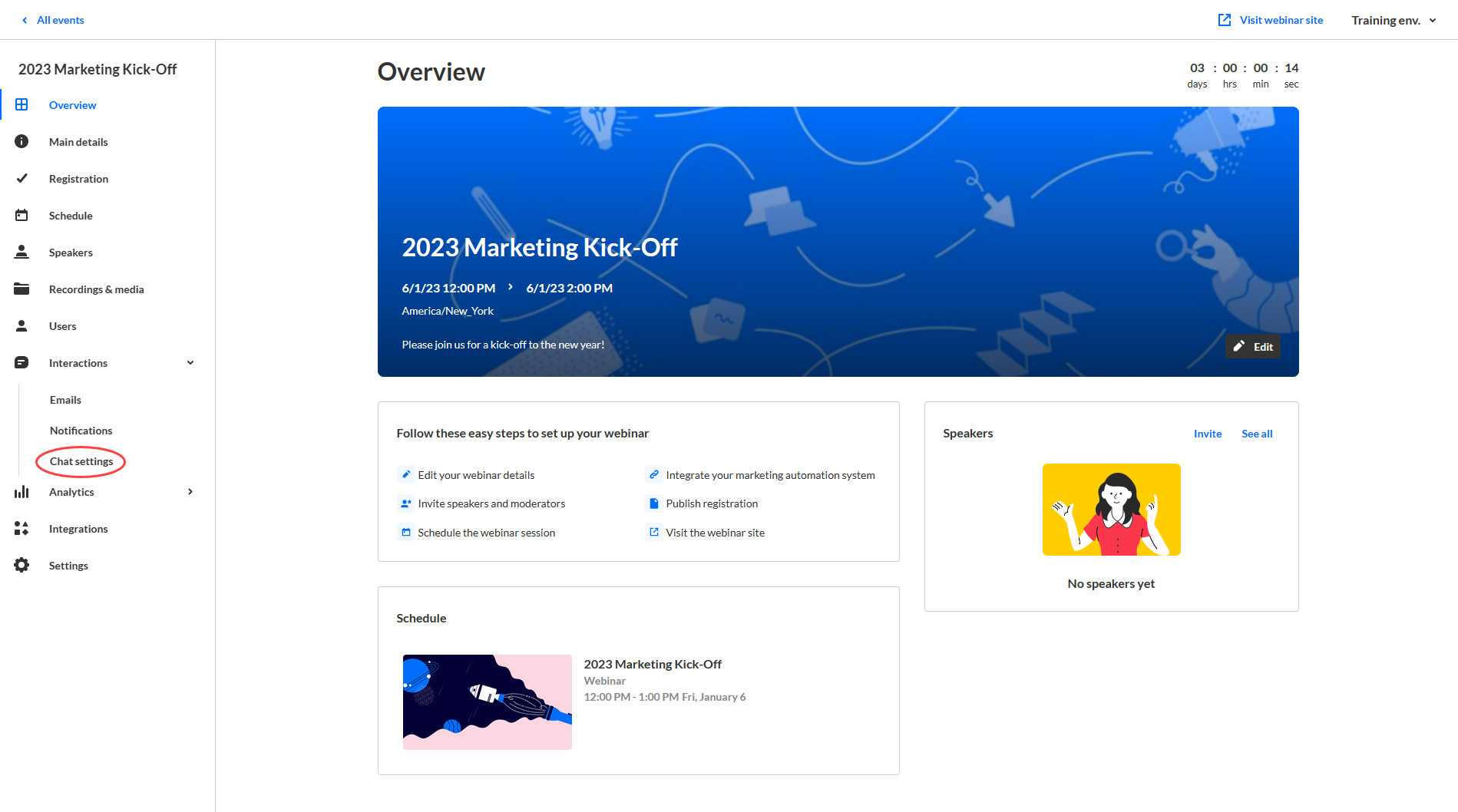 The Chat settings page displays.
The Chat settings page displays.
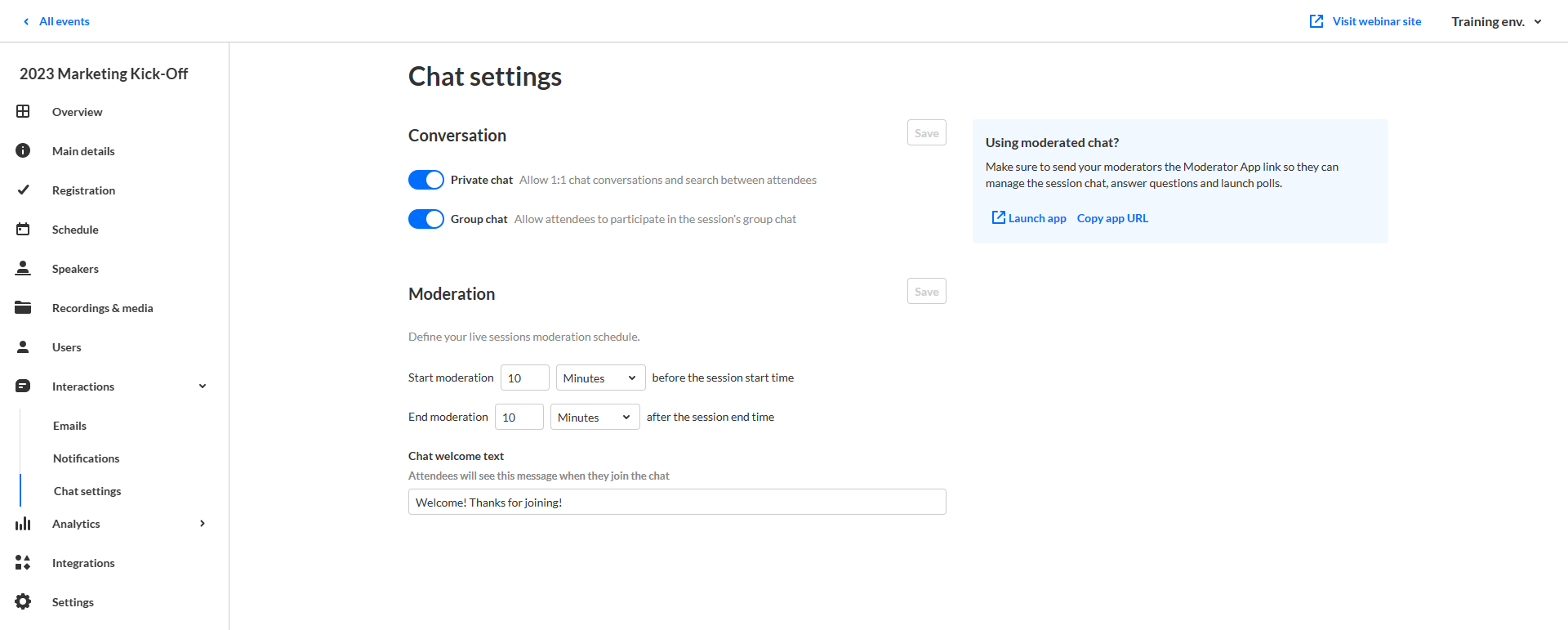
- Choose to enable or disable conversations for your webinar by sliding the button next to the specific conversation type to the left (to disable) or to the right (to enable).
In the example below, we are disabling Private Chat. Note once Private Chat is disabled, the button turns gray.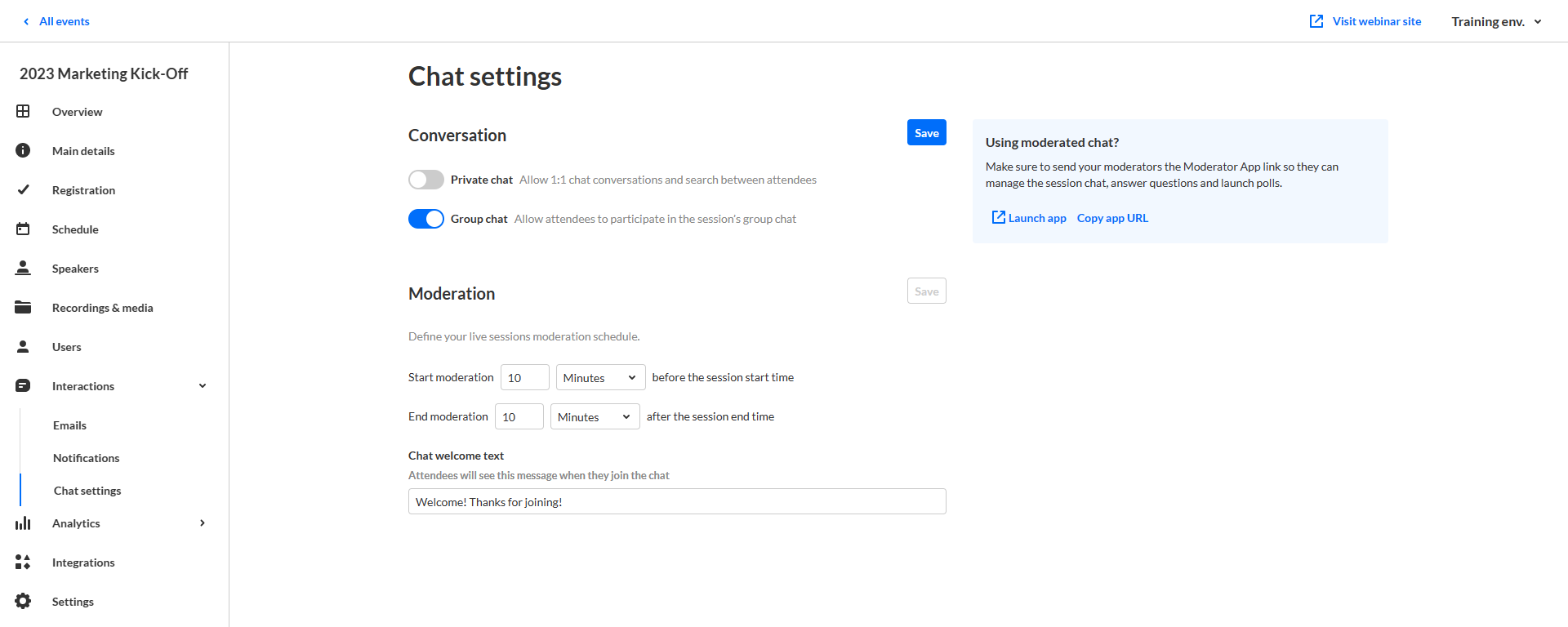
- Once you are finished making your selections, click Save.
What is Kaltura Meetings?
Kaltura Meetings are web-based, virtual rooms built-in with practical meeting tools like the digital whiteboard, shared meeting notes, chat, breakout rooms, and media playlists that keep teams focused and engaged.
Kaltura Meetings are continuous, so they're always at the same link. You can prepare them in advance, meet, take a break, and pick up where you left off later. You'll still find your chat history and any video or file you had there before.
To learn more click here.
How to launch a meeting room?
You can launch either a private Live Room, or a Live Room associated to a channel.
To launch a private Live Room
- Click on your username drop down menu and select “My Live Room” (Private Live Room option can be enabled by your Kaltura administrator).
To launch a Live Room associated to a channel
- Go to a channel and click on the ‘Start Meeting’ button. (A Channel Live Room may be initiated by the channel owner/manager/moderator only).
How to setup your devices?
Use the Set Devices window to set and modify your device settings.
The microphone indicator indicates whether your microphone is working.
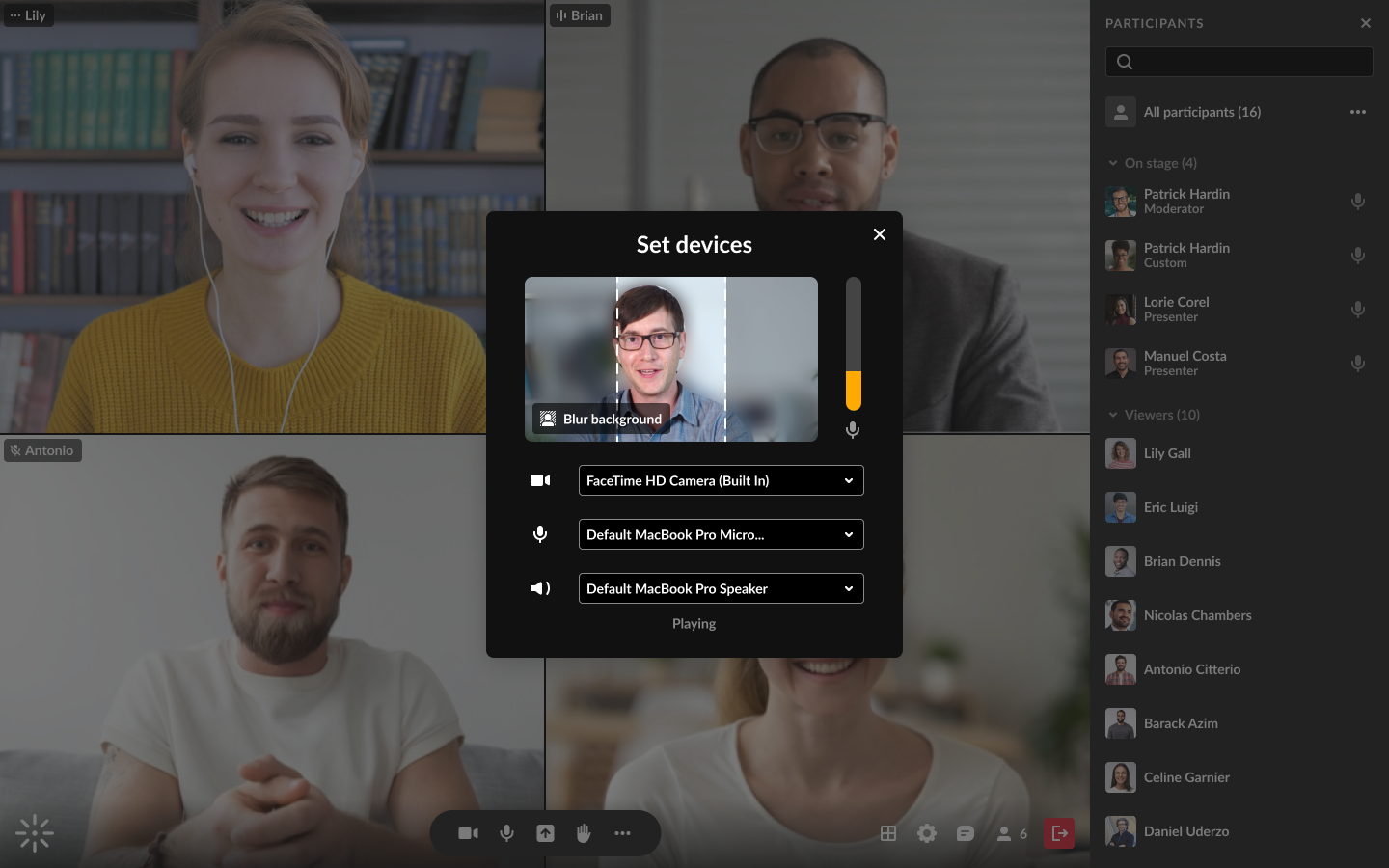
Click Blur Background to blur the screen's background.
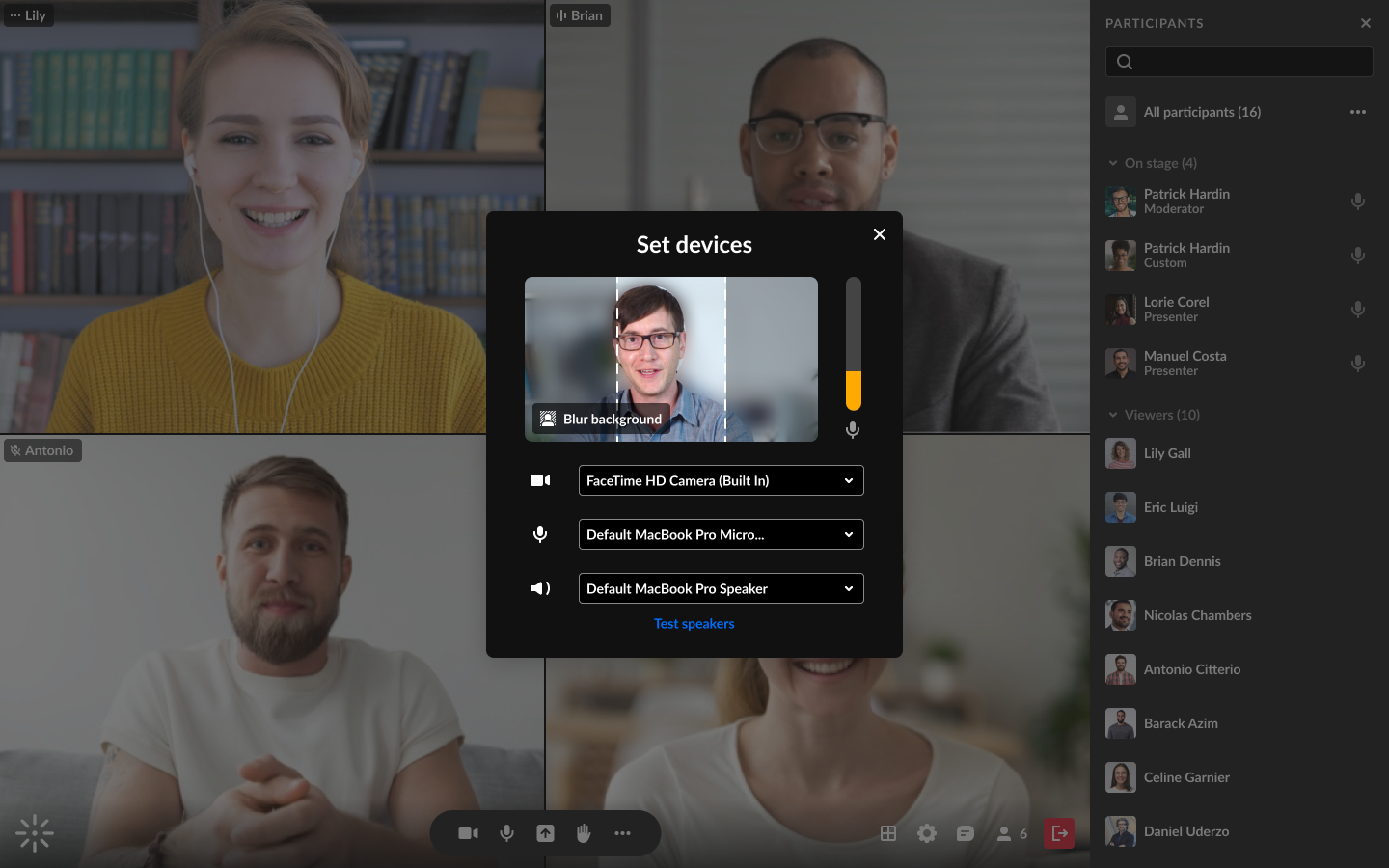
The vertical lines may be used to instruct you to position yourself in the center of the camera.
You can change your microphone/audio speaker settings, and test the microphone and speakers. When satisfied with your settings click Apply to join the room and start recording.
The speaker's name is displayed in the upper left corner.
How to leave the room?
![]() The red icon in the lower right corner may be used to leave the room.
The red icon in the lower right corner may be used to leave the room.
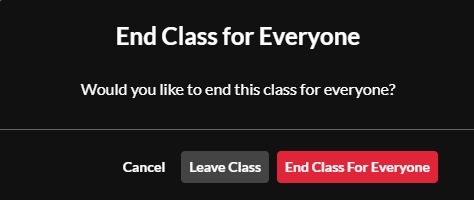
You may end the class/session for everyone, leave the session or select Cancel to close the popup.
Configure the Devices and Other Settings
![]()
- Click on the camera icon to close or open the camera.
- Click on the microphone icon to mute or open the mic.
- Click on the arrow icon to share your screen. The following window is displayed.
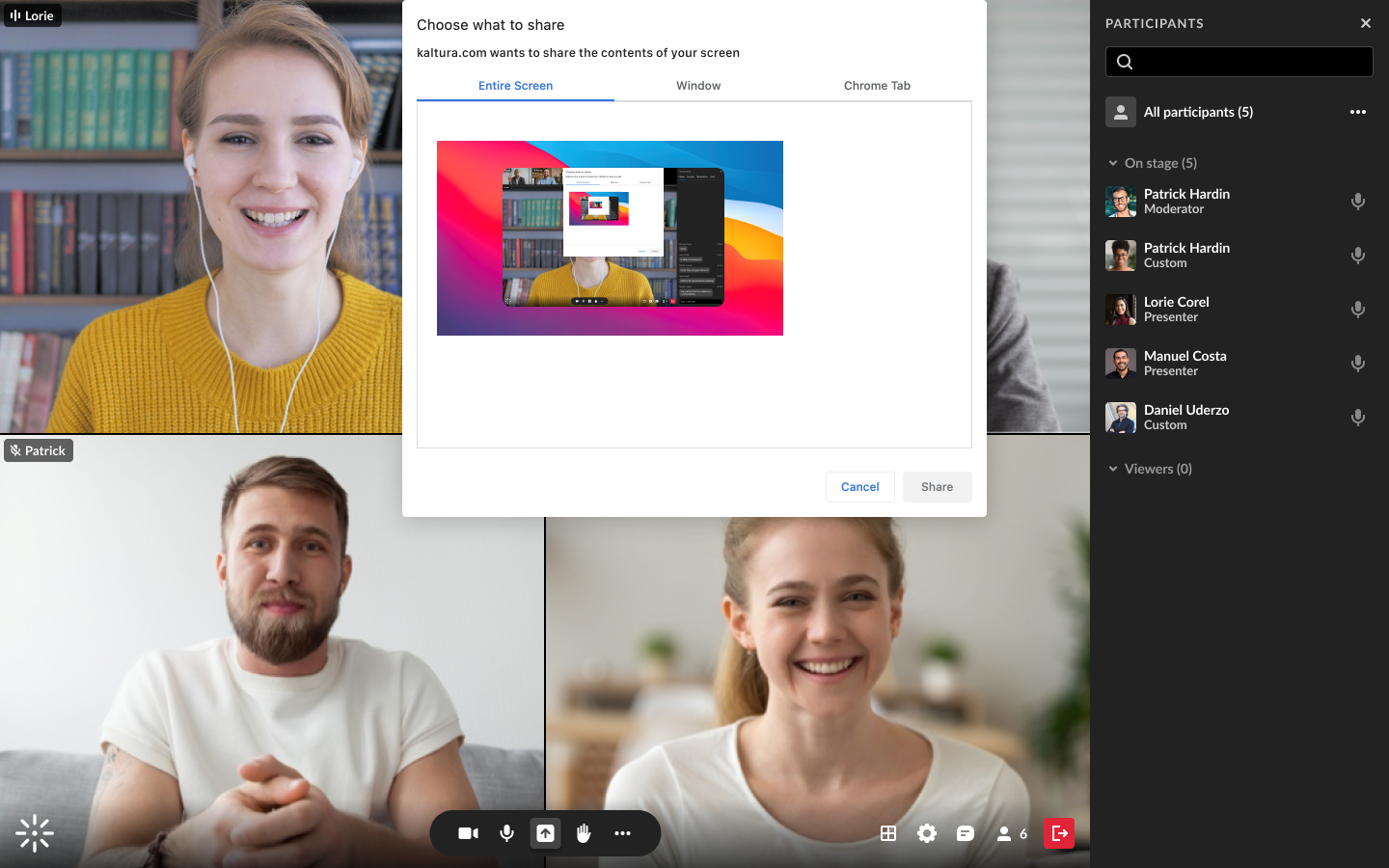
- Select either Entire Screen, Windows or a specific Chrome tab you want to share, and click Share.
The information is shared until you select Stop Sharing.
- Select either Entire Screen, Windows or a specific Chrome tab you want to share, and click Share.
- Click on the Hand icon to raise your hand. The instructor or webinar moderator will address your request during the Webinar.
How to record the meeting?
- Click on the 3 dots to open the Actions menu for more features.
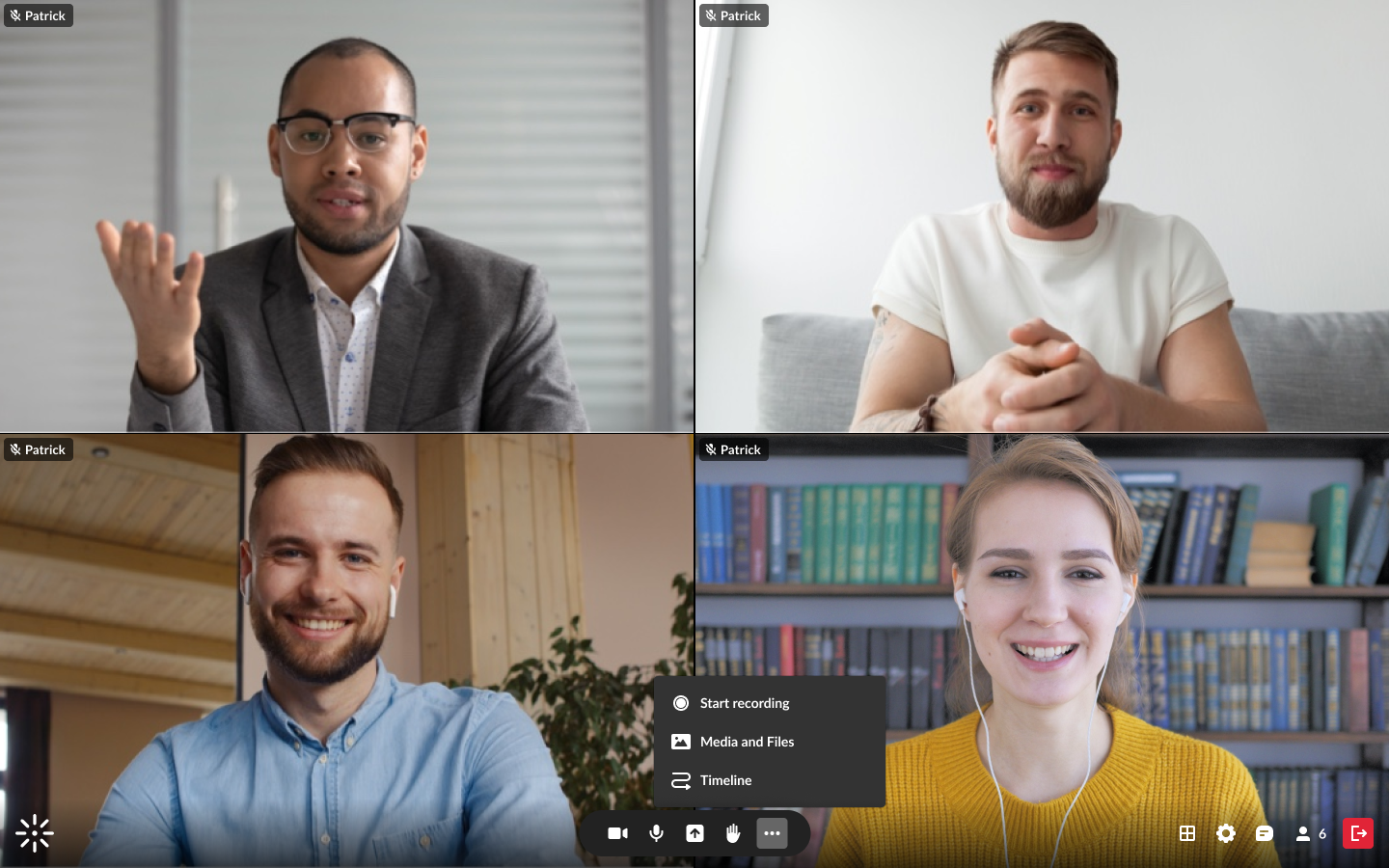
- Select Start Recording to record the session.
How to upload file to the meeting?
- Select Media and Files to upload media or files. Use the search button or the upload icons to find folders/files to upload.
A message is displayed if your files fail to upload.
- The Files selection screen is displayed. Choose the files you want to upload. Click Play to view the video you are adding .
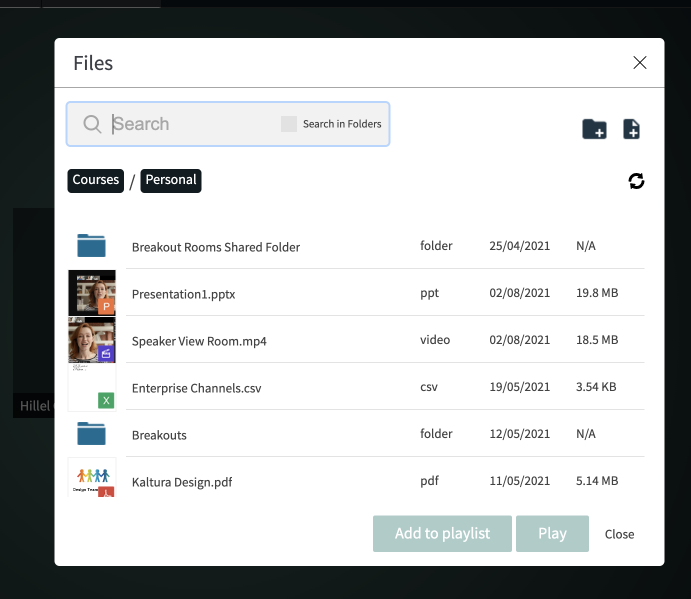
The following screen shows the Media and Files with existing Room Files displayed.
What is a media player?
The Kaltura Player provides a rich and varied interface that has all the controls expected from a video player, coupled with a set of capabilities to drive engagement, including accessibility and localization. The player may be fully customized to your needs. The Kaltura Player provides a rich user interface including several useful and intuitive buttons for play, pause, seeking forward and backward, selecting audio and subtitles tracks, selecting quality selection, and controlling the volume. The Kaltura Player provides indicators of total duration and current position (for VOD) and also a “Live” indication for linear streams. These features create a riveting and rich user interface.
How to create a player?
Click the + Create player button to create a player. See Getting Started Guide - The Kaltura Player for instructions on creating a player.
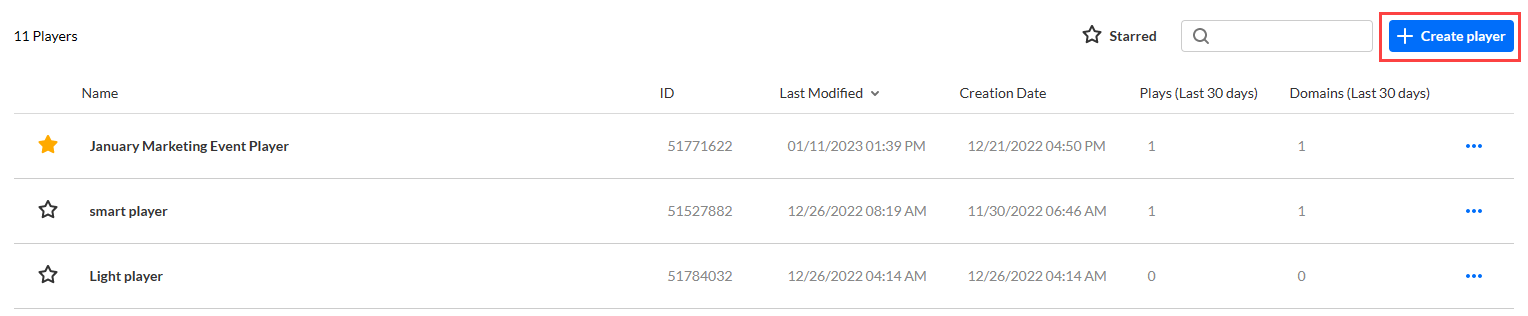
What is the difference between a Light player and a Smart Player?
- Light player - A fast-loading player. To improve the video-watching experience, the Light player offers all the essential video playback tools such as Play/ Pause buttons, Volume Control, Fast Forward button, Seek bar, full-screen mode, and more.
- Smart player - A basic recommended kit of plugins and functionalities to enable a smooth experience. This will create a player with the following plugins:
- Dual Screen
- Quiz
- Hotspots
- Playlist
- Navigation
- Live
- Preload = ON
- Apply user preference = ON
- Captions default display = ON
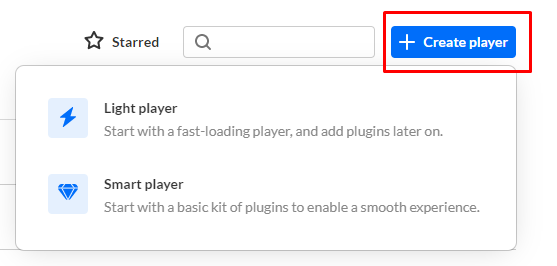
How to customize a player?
The Player Studio allows you to edit and custom your players. There are two ways to access the player's edit view.
- Click on the desired player in the Player List.
Or - Click on the three dots button to the right of the desired player and choose Edit from the list.
The edit view displays. The default opening tab is Player Settings.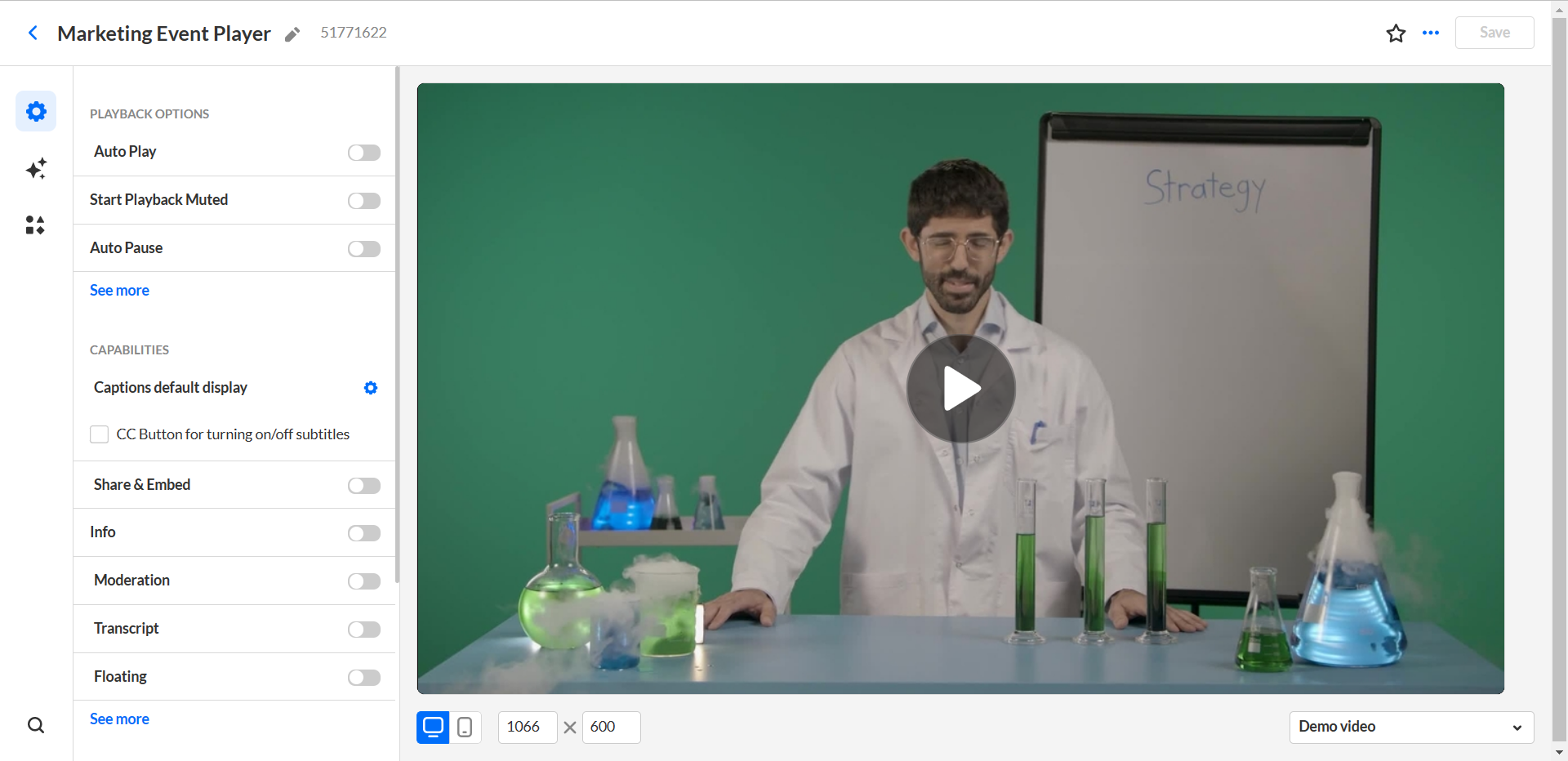
To learn more, visit The Kaltura Player Studio Edit View.
How to update a player?
You may update the player via the tag itself, or via the three-dot button.
Option 1 - Updating the player's version via the tag:
- Hover over the tag and Update to the latest version tooltip displays.
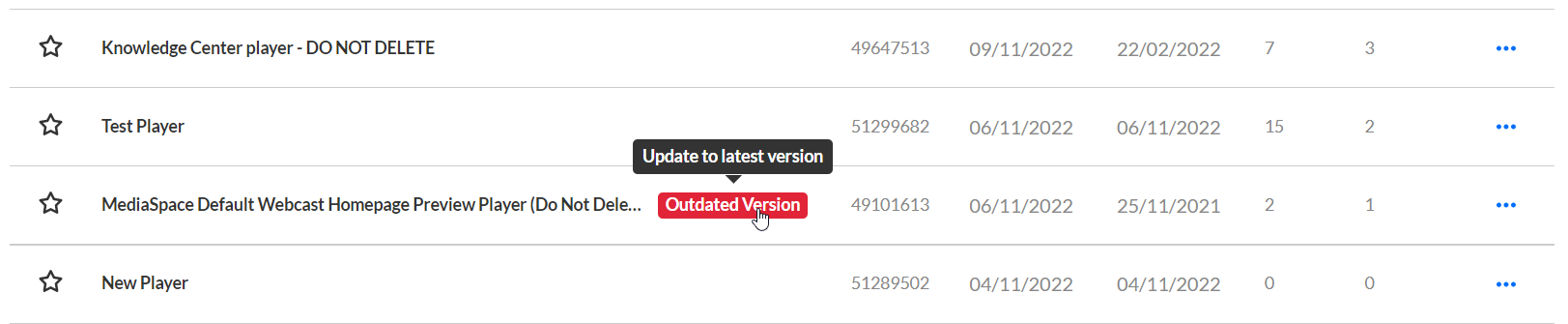
- Click on the Outdated Version tag. The Update screen displays. The player name, ID, and version are listed.
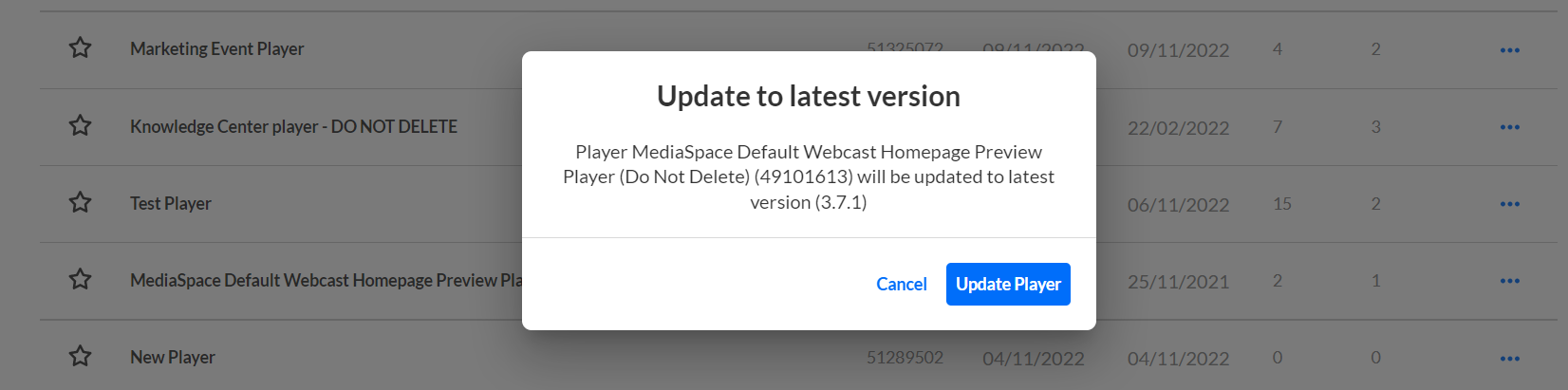
- Click the Update Player button to update.
Option 2 - Updating the player's version via the three dots button:
- Click on the three-dot button and choose Update to latest version. (This menu item is only enabled when the player is not set to the latest version.)
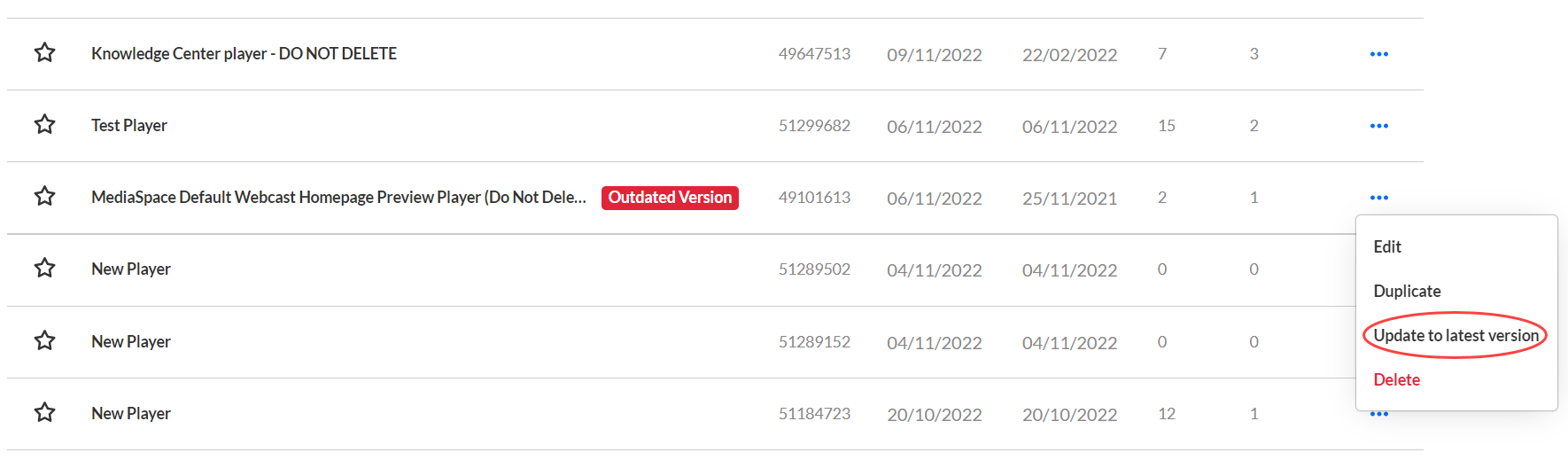
- The Update screen displays. The player's name, ID, and version are listed.
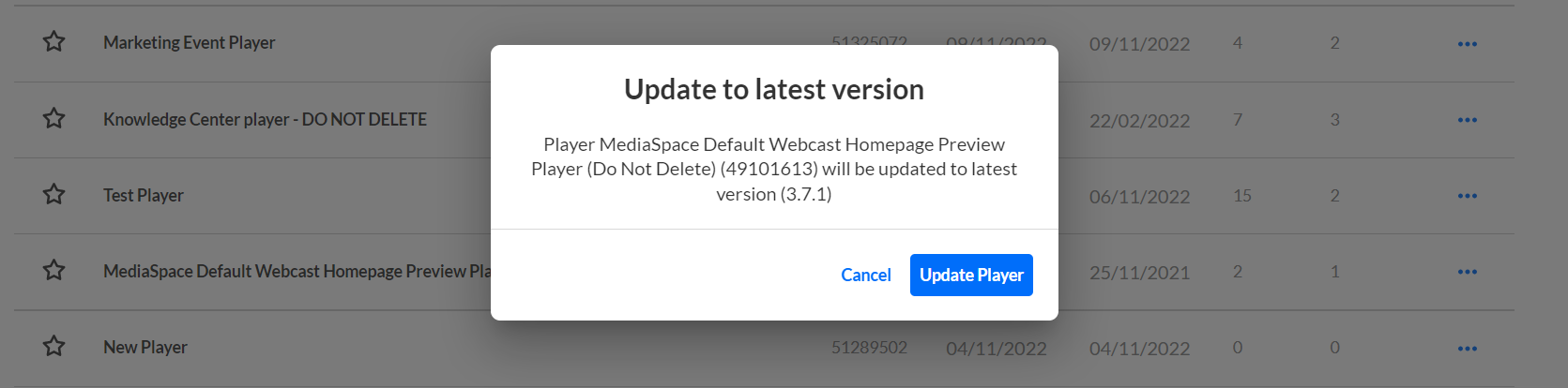
- Click the Update Player button to update.
Updating the player to the latest version will uncheck the "Keep on Current Version" radio button in the Studio.
Note: It’s highly recommended that you update to the latest version of the player, as it includes the newest fixes and improvements of the player.
How to duplicate a player?
You may duplicate players in the Players List. A use case for this functionality is you may like the configuration of an existing player and only wish to make minor modifications to it to serve your purposes. You can duplicate it, give it a new name, then edit it accordingly.
- Click the three-dot button to the right of the player you wish to duplicate and choose Duplicate.
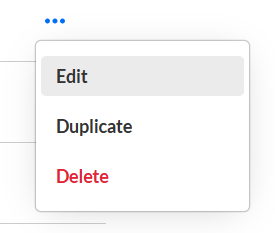 The Duplicate screen displays a message that you are about to duplicate the player. You can click Cancel to cancel the command.
The Duplicate screen displays a message that you are about to duplicate the player. You can click Cancel to cancel the command.
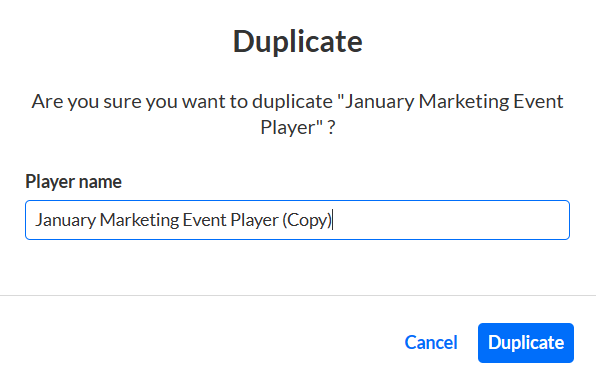
- Type a name for the new player.
- Click the Duplicate button. The new player is added to the Players List.
How to delete a player?
You may delete Custom Players.
- Click the three-dot icon to the right of the player you wish to duplicate and choose Delete.
 The Delete screen displays a message that you are about to delete the player. You can click Cancel to cancel the command.
The Delete screen displays a message that you are about to delete the player. You can click Cancel to cancel the command.
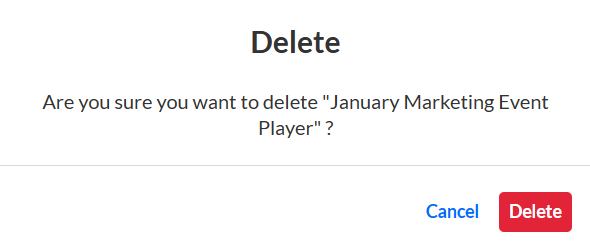
- Click Delete to confirm.
How to embed a player?
- Go to the Content tab and select the Entries tab where you can manage your entries.
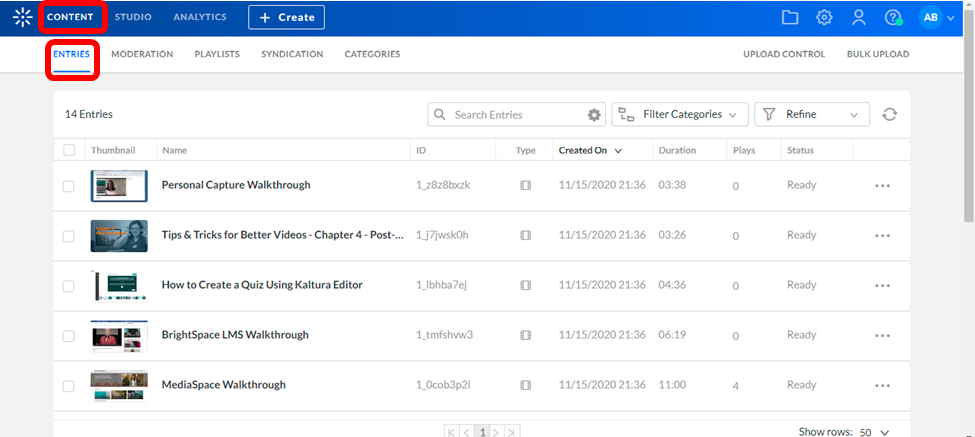
- Click on the three dots button to the right of the entry you want to embed.
- Select Share & Embed.
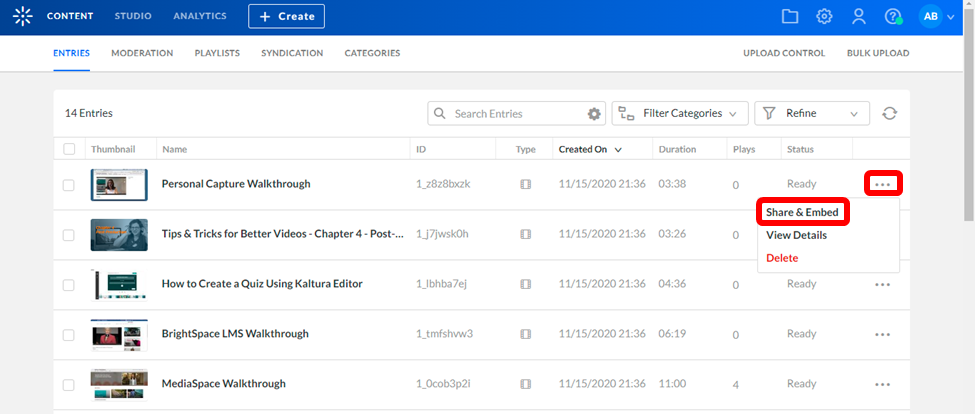 The Share & Embed screen displays.
The Share & Embed screen displays. - In the Select Player field, select the desired player from the drop-down list.
- Expand Advanced Settings and choose the desired embed type: Dynamic Embed/Iframe Embed/ Auto Embed. To learn more, see Embed Code Types.
- Click Copy to copy the embed code to the clipboard.
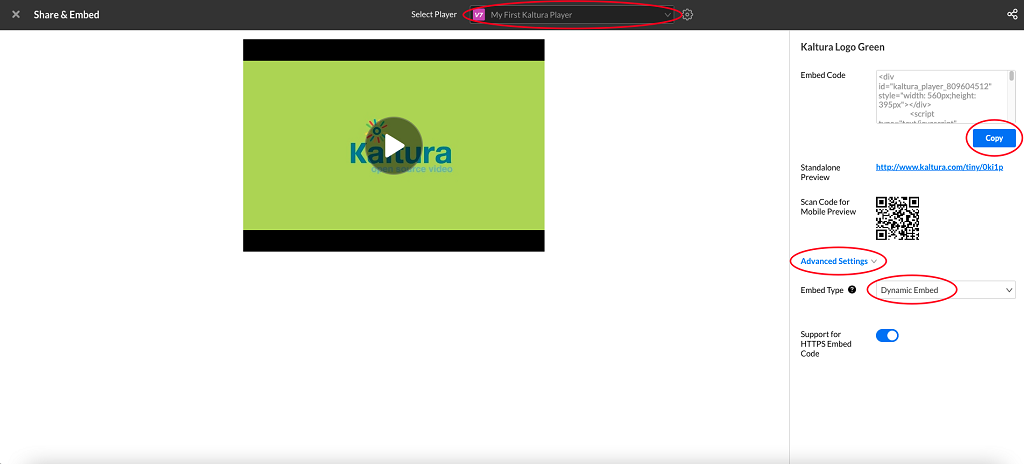
You now have the embed code. This allows you to embed the Kaltura Player on your web page to play your selected media file.
What is My Media?
My Media is your personal media storage. It is different for each user because it shows media you, yourself, have uploaded or created over time. The same My Media Page is available to you from each gallery/channel/course you are in across the various Kaltura applications. Items in My Media are private to you until they are published in one or more media libraries i.e. galleries/channels/courses. You can also add other users as collaborators on your media from within My Media.
My Media is your personal media storage. It is different for each user because it shows media you, yourself, have uploaded or created over time. The same “My Media” list is available to you from each channel/course, and items in My Media can be published in one or more channels/courses. Items in My Media are private to you until they are published somewhere. You can also add other users as collaborators on your media from within My Media.
How do I find My Media?
Select My Media from the User drop down menu.
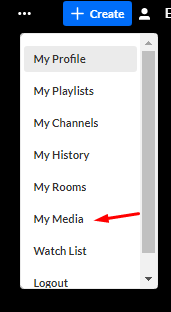
The My Media page displays.
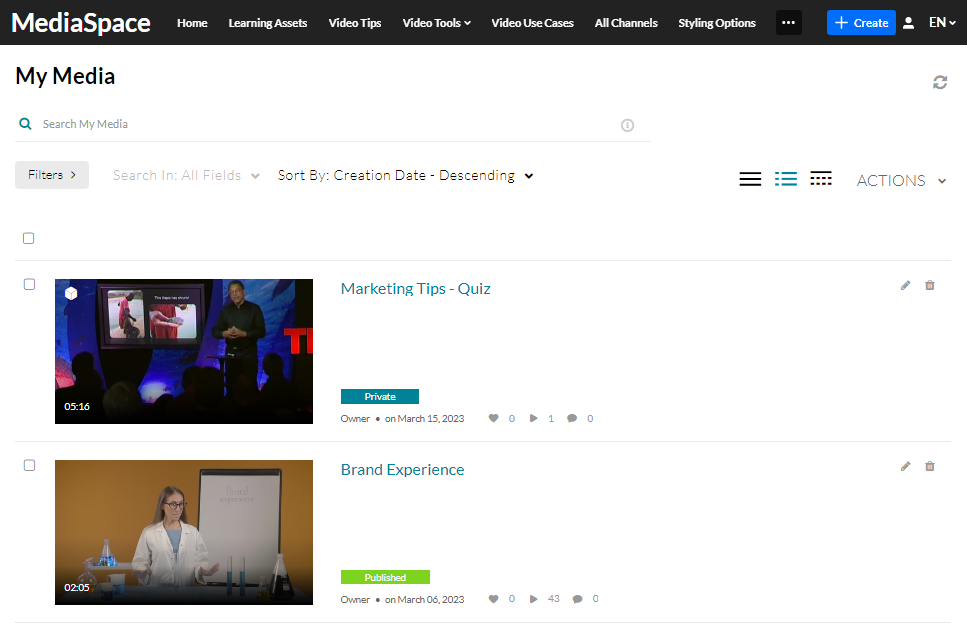
How to see where media is published?
For published media in the My Media page, click the green Published button to see where the media is published.
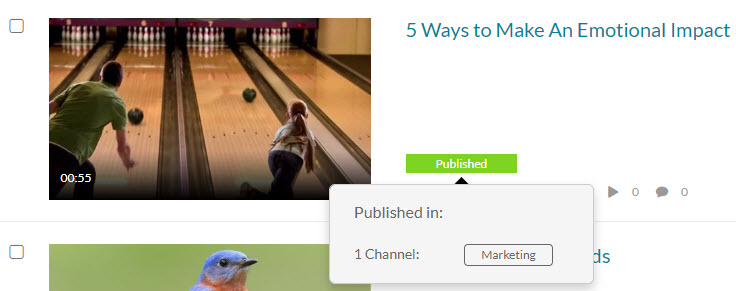
Click the green Published button again to close the pop up.
How to delete media?
To delete an entry choose one of the following methods:
- Access the My Media Page and click on the pencil icon to the right of the desired entry, then click Delete to confirm or Cancel to cancel the action.
- Access the Edit Media Page, click on the Details tab and click Delete Entry. Click Delete to confirm or Cancel to cancel the action.
How to edit media?
- Access the My Media Page. Your My Media Page lists previously uploaded media.
- Choose one of the following methods:
- Click the pencil icon next to the desired media.

- Click on the thumbnail or title of the desired media, then choose Edit from the ACTIONS drop down menu.

- Click the pencil icon next to the desired media.
How to publish media?
To publish one or more entries at a time.
- Access My Media.
- Select a media item or multiple by checking the box next to the media item(s).
- Select Publish from the Actions menu.
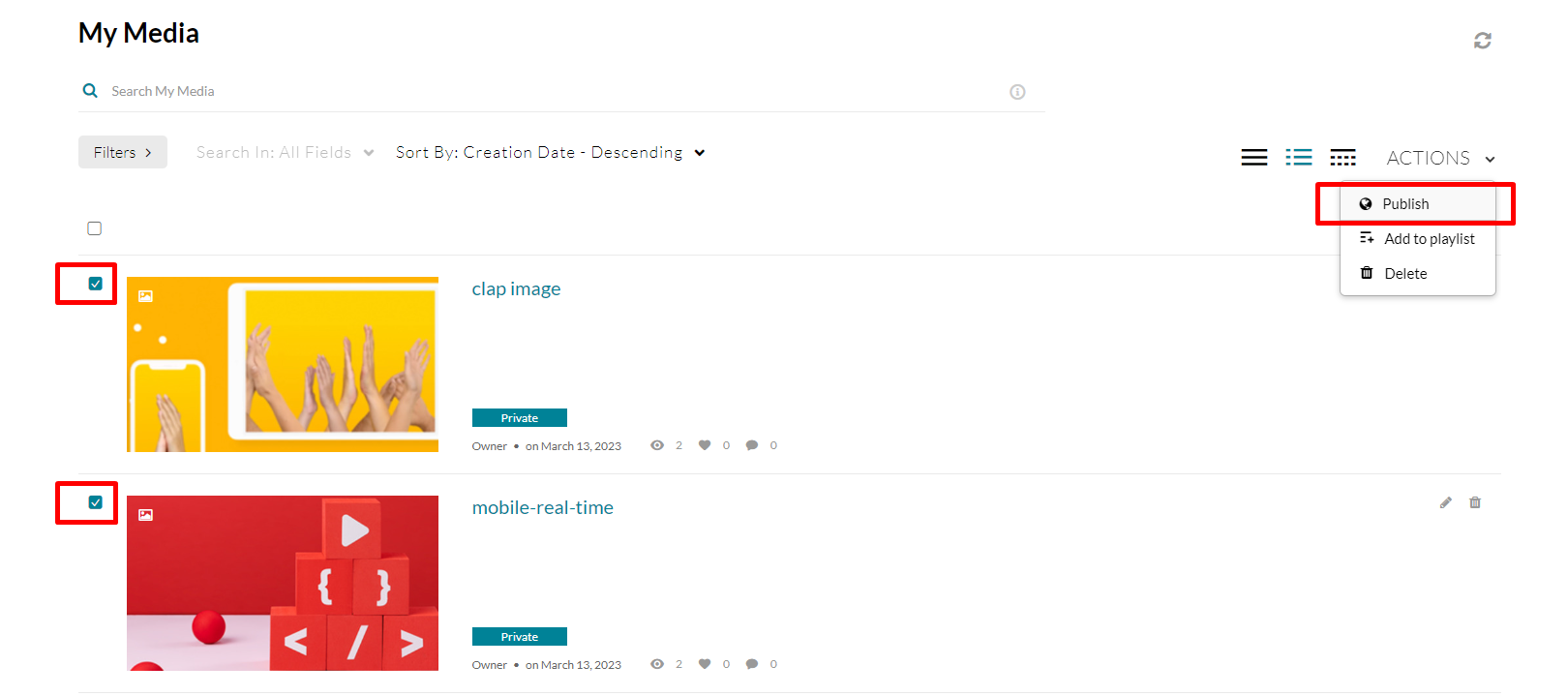 Set the Publishing status to Published.
Set the Publishing status to Published.- Select the designated channel(s) and/or gallery(s).
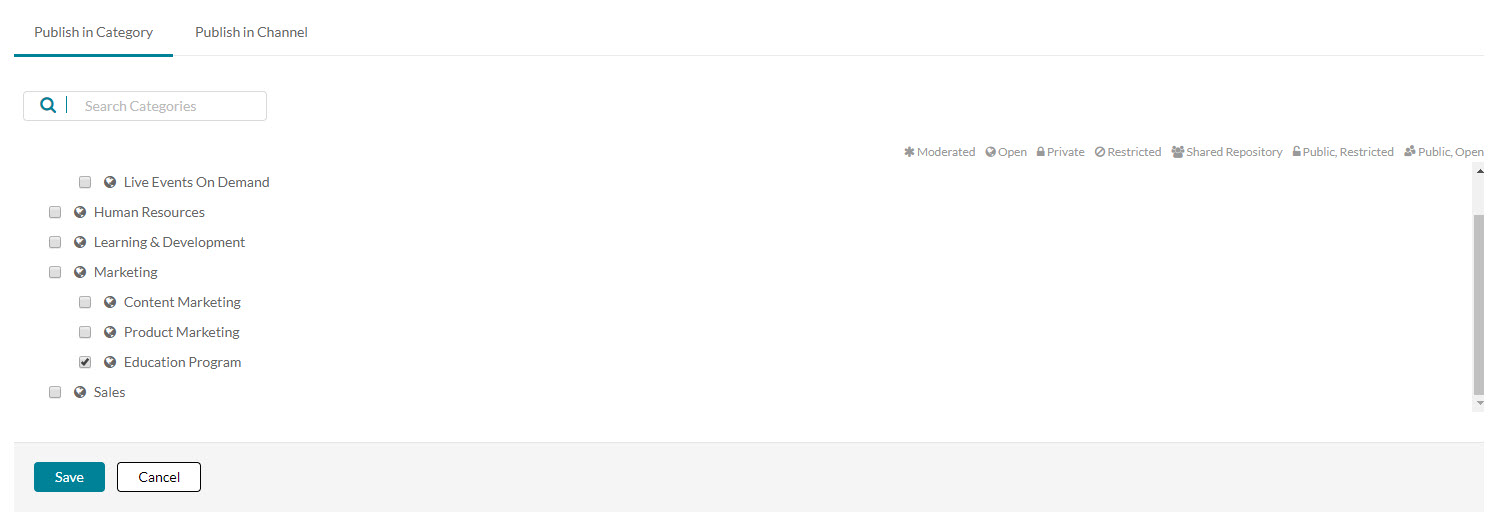
- Click Save.
How to upload media from your desktop?
1. Click the + Create button, and then select Upload.
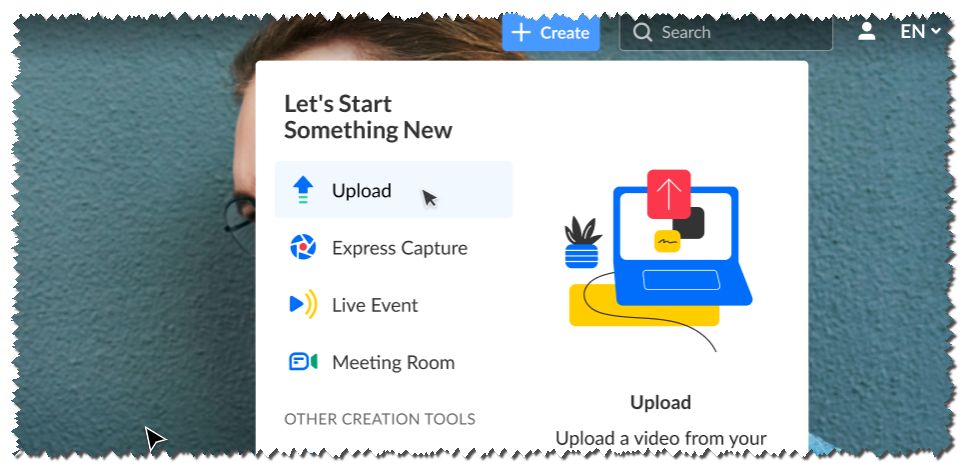
Depending on what is enabled in your environment, your + Create menu may look slightly different. If there is an option missing, please contact your Kaltura administrator to discuss how to enable it in your environment.
The Upload Media page is displayed.
Uploading Media Flow
2. To upload files click Select Files or drag and drop files into the dotted section.
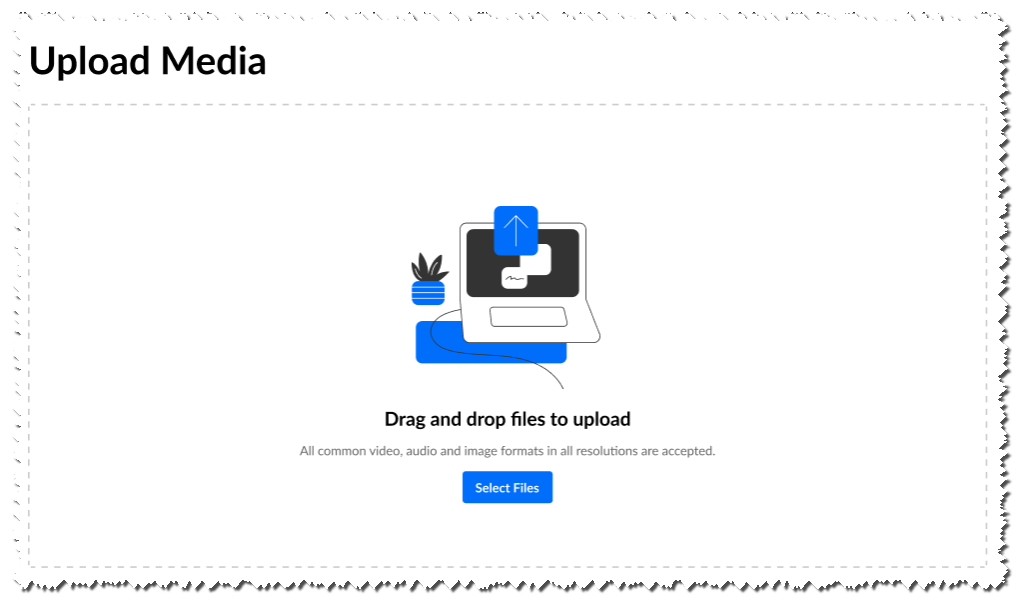
At this point, the upload process begins. If multiple files are selected, one file starts the upload process, and the rest of the files are then added to the queue.
How to upload a YouTube entry?
- Select YouTube from the Add New drop down menu.
The YouTube page is displayed. -
Enter the Video Page Link or the Content ID and click Preview.
To obtain the URL, right click on the video in YouTube and copy the URL. Only public YouTube videos are supported.
- Click Preview to edit the Youtube entry and enter metadata. Metadata includes the Name, Description and Tags.
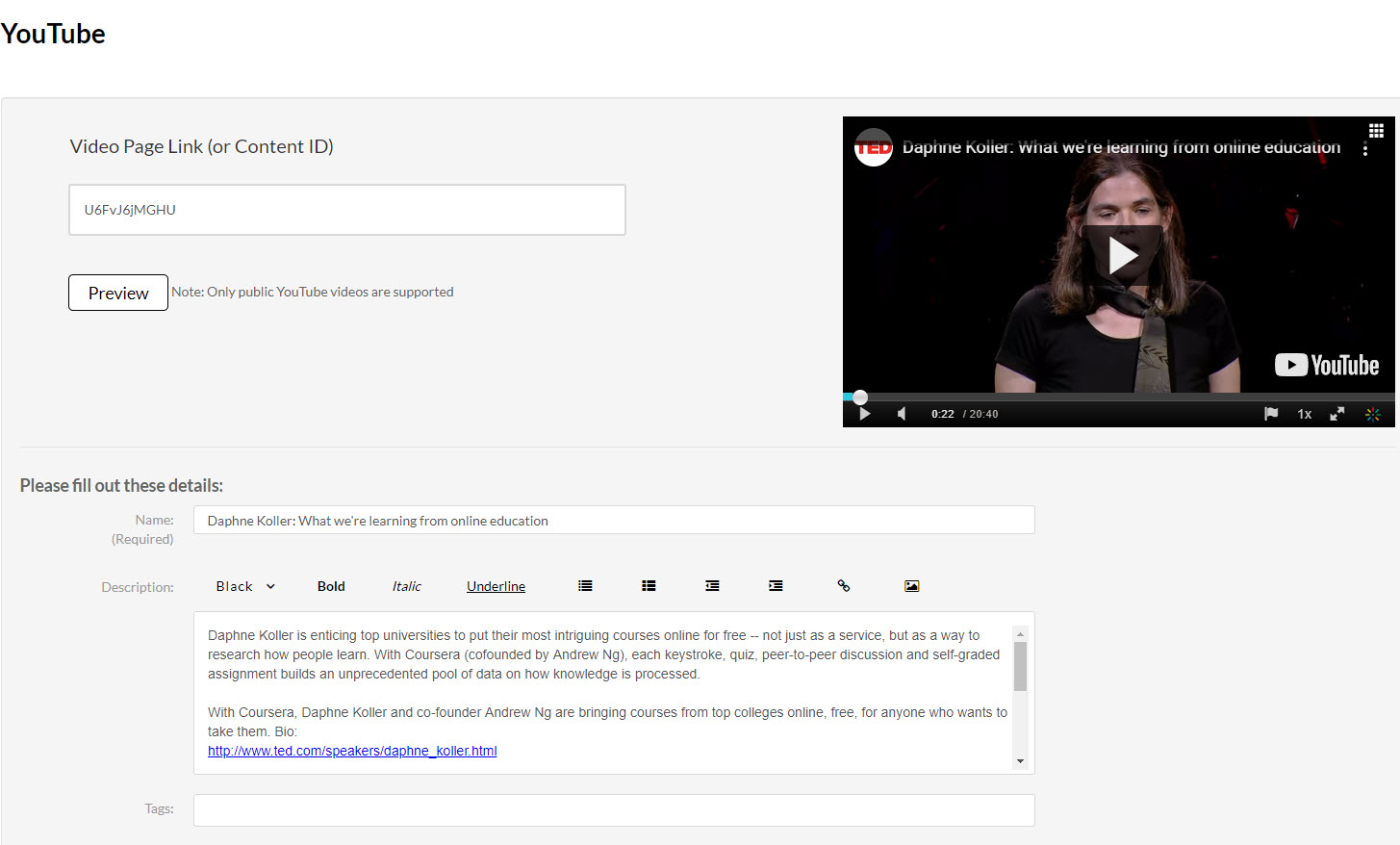
Depending on how your account is set up, there could be additional metadata fields to fill. Some of which may be required for publishing. - Click Save.
- Click Go to Media or Go to My Media.
How to create an Interactive Video?
To create an Interactive Video Paths
- Login to your KMS/KAF instance.
- Select Interactive Video from the Add New menu.
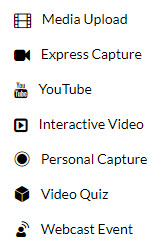
The Create Interactive Video window is displayed and includes two sections:
- Set Details - In the Set Details section enter a Name (required) and a Description (Optional).
- Add Media - Click on the Add Media arrow to open the My Media section.
My Media displays the media available to select to use for the Interactive Video. Click Add to videos to the Interactive Video.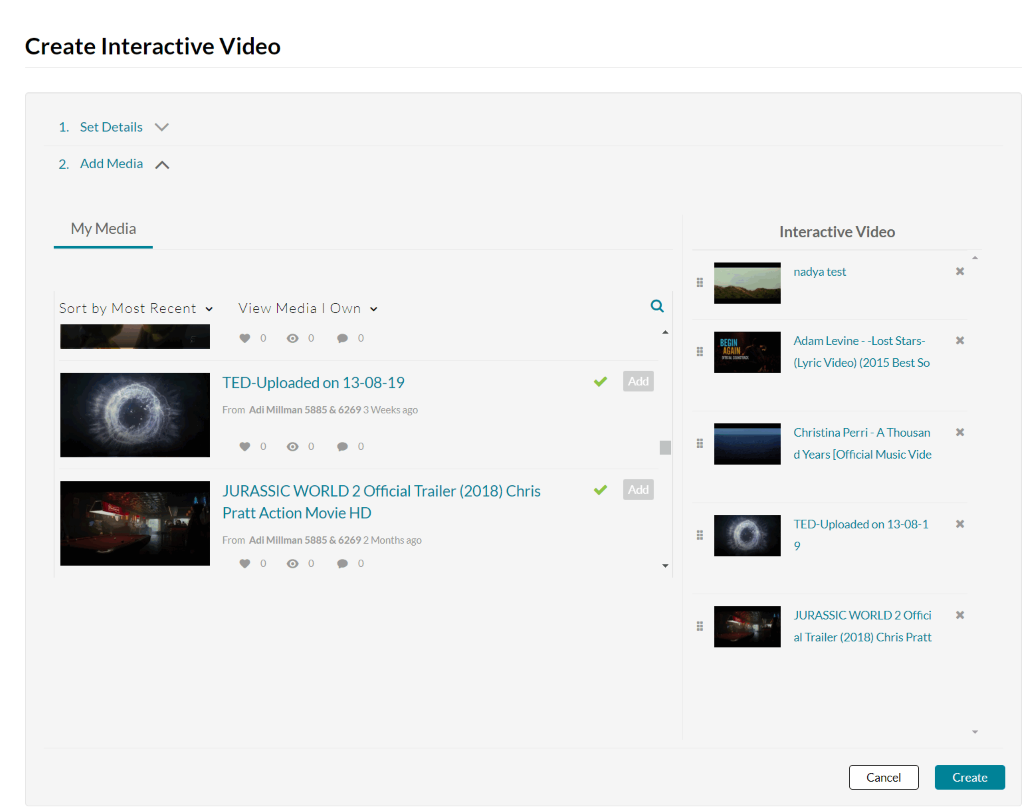
- Click Create.
How to edit an entry’s metadata?
- Access the Edit Media Page.
- Click on the Details tab.
- Fill in or modify the various metadata fields:
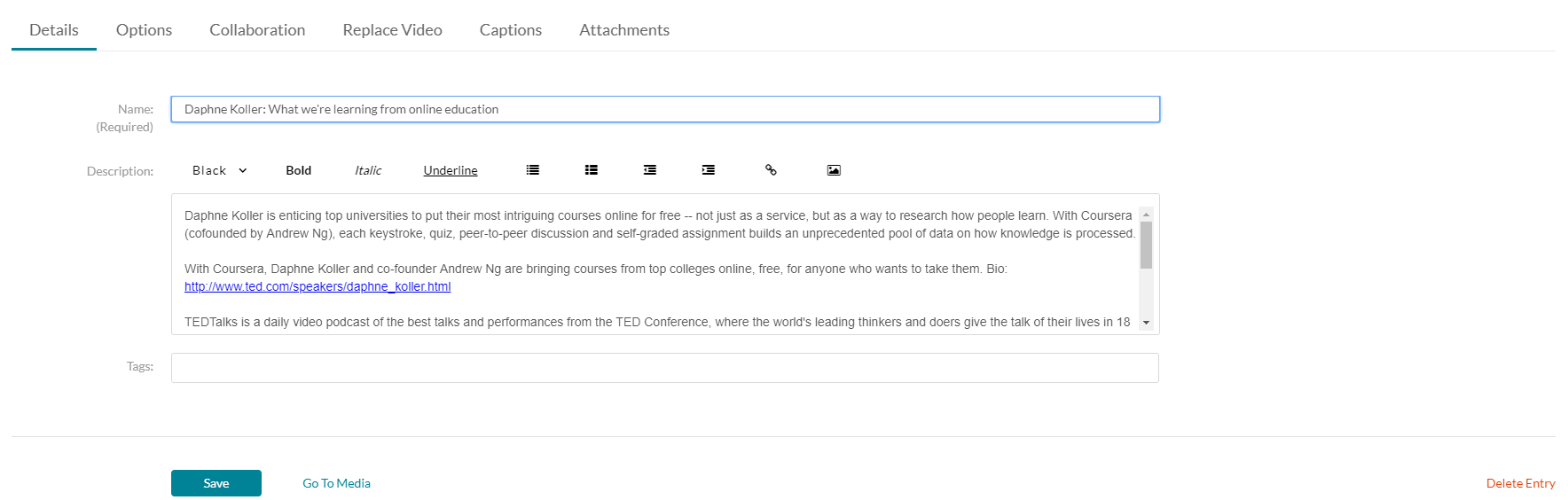
- Name - A name for your media item (required).
- Description - A description for your media item. Use the buttons above the text box to format the description text.
- Tags - Tags to identify your media item. For ease of use and to encourage tag consistency, as you type, suggestions are displayed based on tags already used in this account.
- Fill in additional custom metadata fields if available
- Click Save.
How to add collaborators?
- Access the Edit Media Page.
- Click on the Collaboration tab.
- Click Add Collaborator.
The Add Collaborator window is displayed.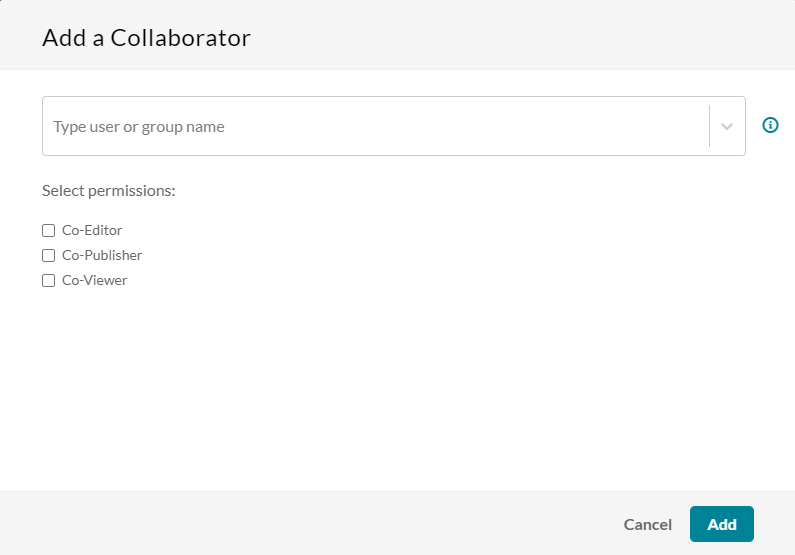
- Enter the collaborator’s user name or ID or the group's name or ID. You can add users/groups that are available on the site and you can use the auto-complete function (from 3rd letter and on).
- Check the type(s) of permissions for the collaborator you are adding to the media entry.
- Click Add.
- To view the collaborators’ permissions click View all Permissions and select the type of collaborator.
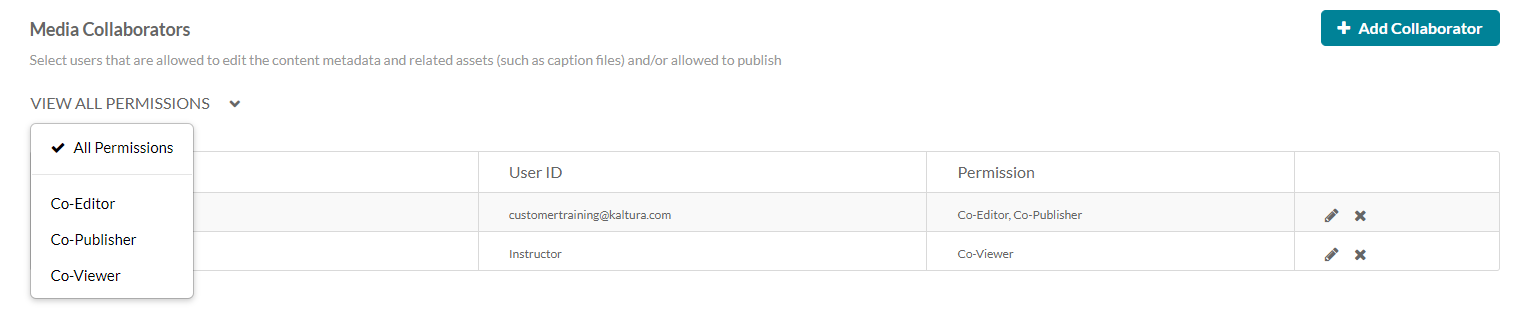
- Use the editing options/icons in the Actions column to edit/delete the collaboration options.
What files does Kaltura support?
MediaSpace supports a wide array of common audio and video formats. Below is a list of file types that you may upload:
Media File Formats: Mpeg-4 and QuickTime Formats (MP4, MOV, QT, and M4V), Flash Video (FLV and F4V), Microsoft Windows Formats (AVI, ASF, WMV and WMA), MPEG-1/2 (MPG, M1V, M2V, MP3), WAV, Matroska (MKV), OGG OGM & OGV, WEBM, 3GP, RM, Webex (ARF), MXF
Video Codecs: DivX (Div3/4/5, DX50), DV, H.263, H.264 and AVC,H.265, MPEG-4 Visual, MPEG-1/2, MJPG, MP42/3, IV40/50 (Indeo codecs), RV30/40, RMVB, FLV1/4, VP3/5/6/7/8/9, Sorenson (SVQ1/3), Xvid, Theora, WMV1/2/3, VC1, ProRes 422, ICOD, DVCPRO, PXLT, TCSS/TCS2, GoToMeeting Codec (G2M3/4)
What is the maximum file size I can upload for a single file?
MediaSpace does not impose a limit on the upload size. Keep in mind that larger uploads will take more time and consume more of your computer's memory during the uploading process.
How can someone else upload media for me?
You will have two options if someone is uploading media on your behalf. The channels feature in MediaSpace makes it possible for multiple users to share access to a media item on MediaSpace.
Keep in mind, however, that the person who uploads the media remains its owner. If the owner leaves, his or her media will eventually be removed. If you want your media to remain on MediaSpace longer than any particular individual, then we recommend uploading with a generically owned ID.
The second option is to have someone else upload the media and then change the owner. In this case the media is transferred to a different owner, as only one ID can have ownership of an item. Your collaborators can share media to you. If you are sharing media with another person, they will need to add you as a collaborator.
How do I change media ownership?
- On the 'My Media' tab, find the media item and select the 'Edit' button.
- Beneath the media, select the 'Collaboration' tab.
- Select the 'Change media owner' button.
- Enter the GT Username for the new owner.
- Select the individual and choose 'Save.'
How do I allow for co-editing or co-publishing?
- On the 'My Media' tab, find the media item and select the 'Edit' button.
- Beneath the media, select the 'Collaboration' tab.
- Enter the GT Username of the person you are adding as a collaborator.
- If you would like the individual to have editing rights check the 'Co-Editor' box and choose 'Add.'
- If you would like the individual to have publishing rights check the 'Co-Publisher' box and choose 'Add.'
- If you would like the individual to have both editing and publishing rights, select both boxes and choose 'Add.'
How can I change the thumbnail?
Access the Edit Media Page and click on the Thumbnails tab.
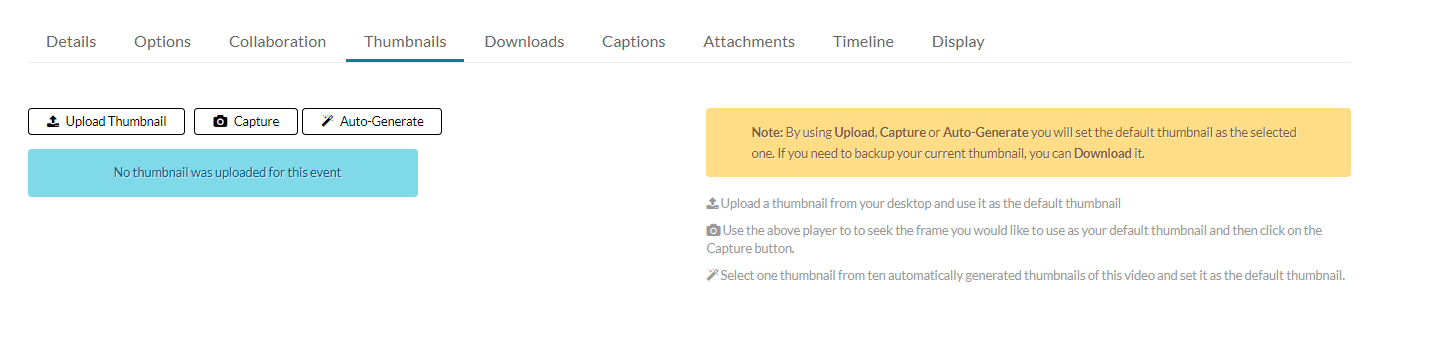
There are four options for setting and managing a thumbnail:
- Upload a thumbnail from your desktop and use it as the default thumbnail.
- Use the player to select the frame you want to use as your default thumbnail and then click on the Capture button.
- Select one thumbnail from ten automatically generated thumbnails of the selected video and set it as the default thumbnail.
- Download a thumbnail to back up your current thumbnail.
How can I generate embed code for an entry in MediaSpace?
- After the media loads, click the Share tab located underneath the media item
- Click on the Share tab, which will allow you to select one of the above:
- Link to Media Page: If you would like to share a link to a video you can copy the link. You will need to have the video set to Unlisted under the publishing settings. Alternately the media can be set to Published to either a public channel that everyone can view or an open channel which requires users to login with their UserID if you want to share the link to the video more widely.
- Embed: Embed code can be used to embed a piece of Kaltura media in a website HTML page or other online tool. After you click the Embed tab select the player and player size from the list of options at the bottom of the sharing tab. Finally you can copy the 'Embed Code' and paste it in your own HTML page or other online tool. Embed code overrides entitlements and publishing settings. Depending on where you use the embed code, it could make the media public to the world - be thoughtful about where you embed media.
- oEmbed: oEmbed code is often used for WordPress and Pressbooks. Click the 'oEmbed' tab and select the player skin and player size from the list of options at the bottom of the sharing tab. Finally you can copy the oEmbed link and paste it in your WordPress or Pressbooks page.
How to add chapters to a video?
- Access the Edit Media Page and click on the Timeline tab.
- Place the cursor on the timeline and click the Create New Chapter icon to create or update a chapter, or click on the cue point for the chapter you want to edit to view its properties.
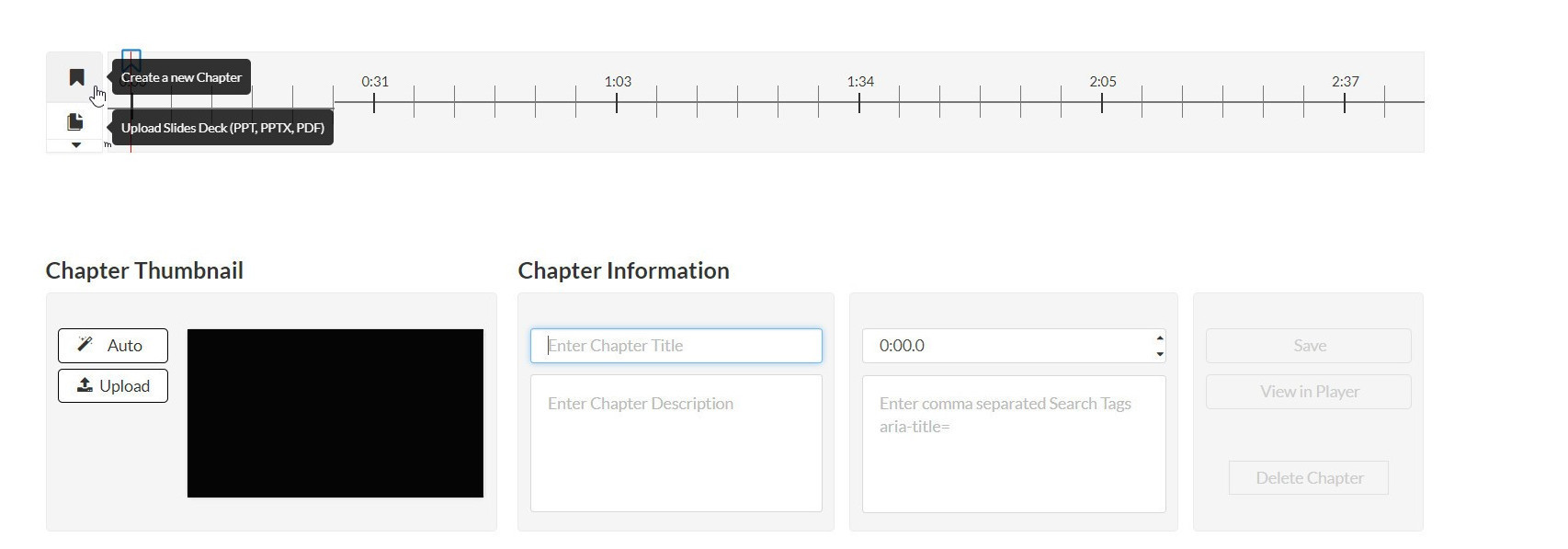
- After you create a chapter, you can:
- Add or modify the Chapter Title.
- Select a thumbnail. You can upload a thumbnail image for the chapter, or automatically create one from the video.
- Add or modify the Chapter Description (optional).
- Add Search Tags (optional).
- Click View in Player to see your changes.
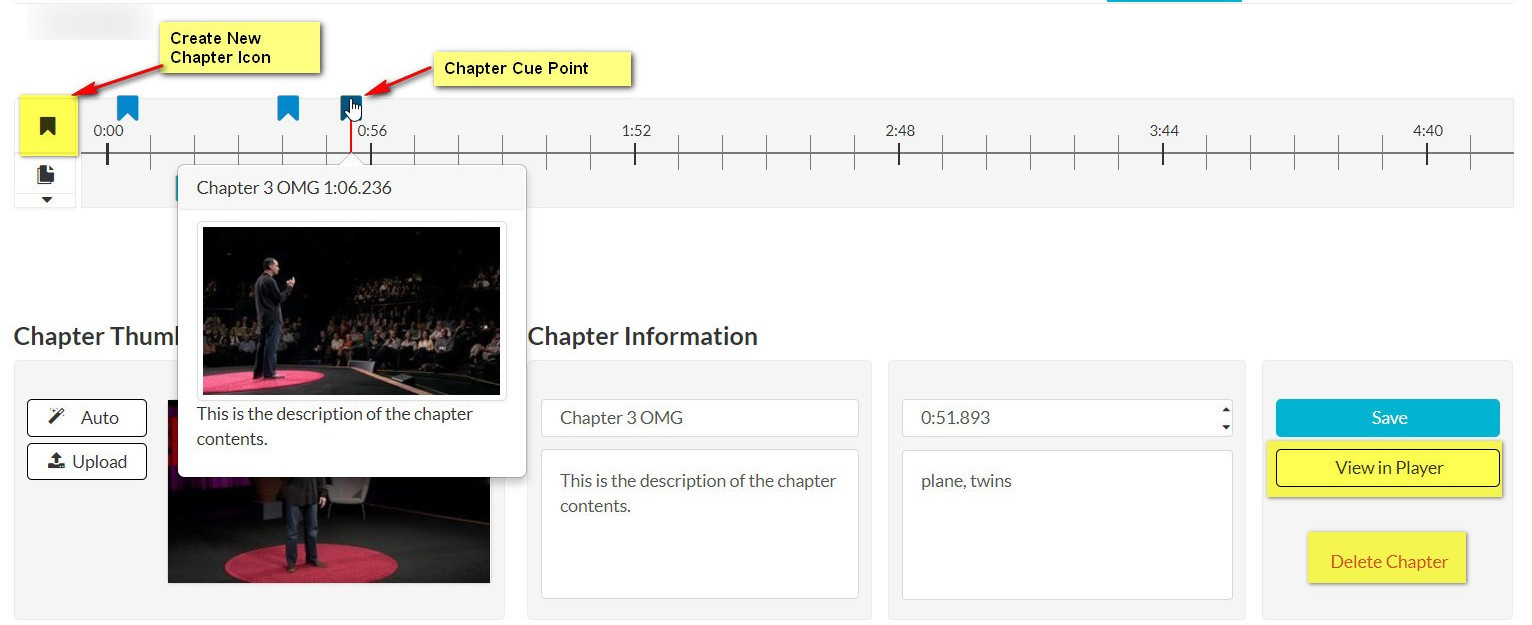
How to increase page accessibility?
Click on the “Toggle contrast mode” located on the upper right hand side corner of the page.
If you do not see this option in your page, reach out to your Kaltura system administrator and ask them to enable this feature.

How to create Hotspots?
- Launch the Kaltura Video Editor and click the Hotspots icon.
- Click Play. (Optional) You can place a hotspot right on the video start, or seek straight to a certain point. You can also click play and add the hotspot after pausing.
- Click +add Hotspot or hover over the player display area and click +Add hotspot here text. If hovering over the player, the hotpsot is created over the selected position when clicking. If you use the button (in the left pane) the default position is at the top left of the player. A hotspot is created at the selected time on your media.
-
Create a hotspot. Enter Text for the Name of the Hotspot.
- Toggle Go to URL and enter a URL in the Link to field. Both Text and Link to fields are optional. You may want to create a transparent hotspot.
or - Toggle Time in Video. The Text field is optional. You may want to create a transparent hotspot.
- Toggle Go to URL and enter a URL in the Link to field. Both Text and Link to fields are optional. You may want to create a transparent hotspot.
- (Optional) You can drag and drop the hotspot to another location on the player. The position and size can later be accurately adjusted with keyboard input, using the Advanced Settings panel
- Click
Advanced Settings to modify the other settings, for example the display style and position for the selected hotspot.
- Click on the box next to Text Color to open the color palette and change the text color and use the drop down to change the font weight.
- Use the slider to control the roundness.
- Select a background color from the Background pallette.
The following is an example of the Advanced Settings hotspots style change: - Scroll down to set the position, size and start and end times for the selected hotspot. The position may be used to align your hotspots accurately on the display and depends on the player boundaries. The size is in pixels and should conform to your display screen configuration.
- Enter the Position in x y coordinates. The 0,0 point is the top left of the player.
- Enter the Width and Height. You can also resize the hotspot using the handlebars. See Resizing the Hotspot.
- Enter the Start and End Time for the selected hotspot.
-
Click Save to save your hotspots.
The hotspot is listed under your Hotspots list in the left pane. The duration of the hotspot is highlighted in the timeline in yellow with handlebars for editing. You can edit hotspots when creating them or after they are saved. There are several editing options. See Editing Hotspots.
How to Add Media to a Playlist in MediaSpace?
- From a Media's Entry Page select the entry you wish to add to the playlist or access yourMy Media page and check the box(es) to the left of at least one media you would like to add to the playlist.
- Select Add to Playlist from the ACTIONS drop down menu. Additional functionality displays.
To create a playlist
- In the Create new playlist field, type a name for the new playlist.
- Click Create. The newly created playlist is shown in the list.
To add media to an existing playlist
- Click to choose a playlist from the list.
- After you have made your selection, click Save. A message displays that this media was added to the playlist.
You can also add media to a playlist via the Edit Playlist Details Page
- Access the Edit Playlist Details Page.
- Click Add to Playlist button – this will launch the Library display.
- In the Add Items to Your Playlist section, you may change the library.
- Select My Media or All Shared Content (equivalent to a global search in MediaSpace).
- Type search criteria in the Search field and click Enter.
- Check the box(es) next to the name of the playlist(s) to which you want to add the media.
- Click Done. The selected media has now been added to the playlist(s).
How to Access the Playlist Playback Page?
- In MediaSpace, choose My Playlists from the drop-down menu at the top right.
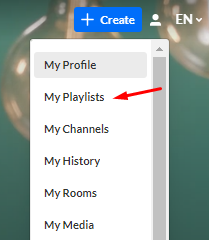
- From the My Playlists page, click on the thumbnail or name of a playlist.
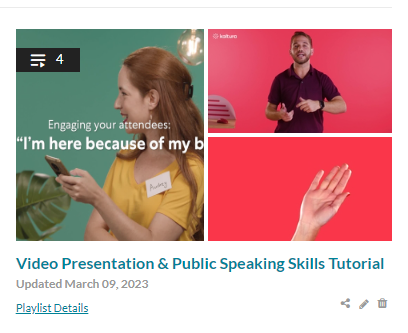
- The Playlist playback page displays.
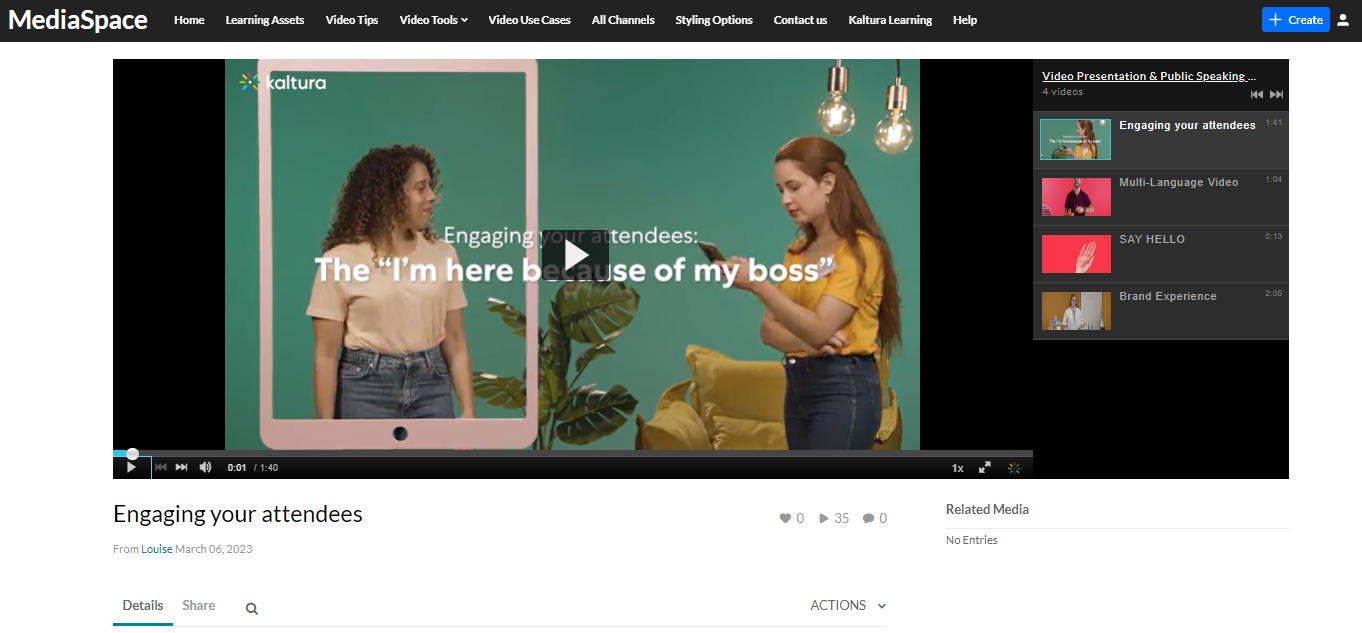
How to Access the My Playlist Page?
In MediaSpace, select My Playlists from the User drop down menu. The My Playlist page displays.
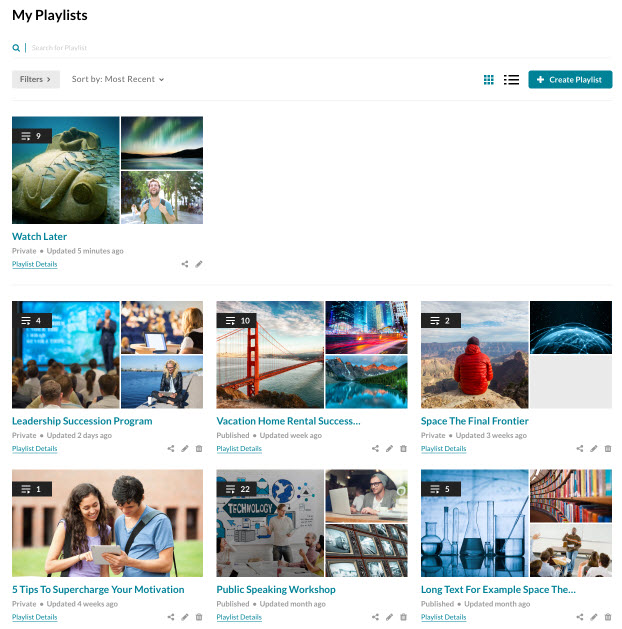
The My Playlist page allows users to see all available playlists and create new playlists directly from this page by clicking on the Create Playlist button. See Create and Add Media to a Playlist from the My Playlists Page.
How to access the Playlist Details page?
Option 1:
Access the My Playlists page and click Playlist Details under the desired playlist.
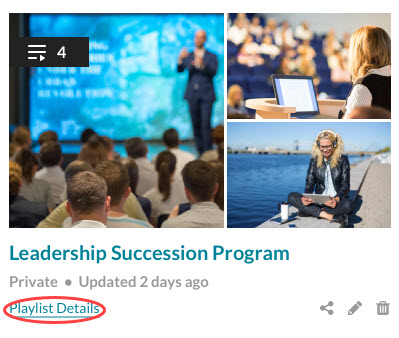
Option 2:
Access the Playlist Playback page and click on the name of the playlist (underlined at the top right of the page).

What is the Kaltura Media Gallery?
The Media Gallery is a central location within each course in your LMS/CMS where users can search or view rich media assigned to the course. Only users enrolled in that course will be able to view the media assigned to the course Media Gallery. Media can be added by managers, instructors, or users, with an option to moderate users' contributions.
How to access Media Gallery?
Only users enrolled in that course will be able to access the courses Media Gallery. If you cannot access the Media Gallery, ask your KAF administrator to give you the required permission.
- Navigate to the Media Gallery on your KAF instance. The Media Gallery menu item is located on the navigation bar within your course.
 Media Gallery playlists are displayed on the Playlists tab by name and accompanying media thumbnails to identify the content therein. You can click on a thumbnail to access the Playlist Playback page and watch the media item.
Media Gallery playlists are displayed on the Playlists tab by name and accompanying media thumbnails to identify the content therein. You can click on a thumbnail to access the Playlist Playback page and watch the media item. - Click on the Media tab to display all the media items in the Media Gallery.

How to add media to the Media Gallery?
- Navigate to the Media Gallery.
- If no media exists, click Add Media.
- If media has been added, click on the Media tab (circled in red below), then click Add Media to open the Add Media window.
How to edit the Media Gallery?
- In the Media Gallery, select Edit from the hamburger menu.

The Edit Media Gallery Page is displayed.
- (Optional) Enter a description and tags for the Media Gallery of the course.
- Select:
- Moderate content (media will not appear in Media Gallery until approved by the gallery manager) – Determines whether content should be moderated.
- Enable comments in Media Gallery – Determines whether comments should be enabled in the gallery.
- Keep comments private to Media Gallery - If checked, all comments added to media in Media Gallery will be private to the Media Gallery and will not appear elsewhere (except for the My Media page of the user who owns the media).
- Display embedded media in this Media Gallery
4. Click Save.
How to moderate content in the Media Gallery?
To approve and reject content that is pending moderation
- In the Media Gallery, click on the Pending tab.
 If there are no media items pending moderation, the Pending tab is not displayed.
If there are no media items pending moderation, the Pending tab is not displayed. - The Browse Pending Media window displays.

- You may click on a thumbnail to view the media.
- Click Approve or Reject for a specific media item.
You can also check multiple media items and click Approve or Reject on the top for bulk approving or rejecting.
Approved content is displayed in the Media Gallery for all users enrolled in the course.
How to replace media?
- Access the Edit Media Page.
- Click on the Replace Media.
Replace Media screen displays.
- Click Choose a file to upload and follow the prompts. Replace Video screen displays.

- Type link or Content ID and click Replace.
- After the upload is complete, click Approve Replacement to approve, or Cancel Replacement to cancel.
How do I view Analytics
Kaltura Video Analytics gives you a window into your audience engagement and your video streaming quality of service. Get detailed dashboards that give actionable insights on engagement and video usage.
There are two ways to access Entry Level analytics in KMS.
Option 1:
- Choose My Media from the User drop down menu.
- Click the View Analytics button next to the desired entry.

Option 2:
- Choose My Media from the User drop down menu.
- Click on desired media entry.
- Choose Analytics from the ACTIONS drop down menu.
To access Entry Level analytics in KAF
- Choose My Media from the list of external tools.
- Click on desired media entry.
- Choose Analytics from the ACTIONS drop down menu.
How can I export data?
All Kaltura MediaSpace analytical data can be exported using the “Export to CSV” option. You can also opt to use the “Printable Version” to print the data.
What is the difference between plays and views?
While plays are counted the instant the play button is clicked, the views refer to player impressions; The viewer made it to a page where the video is available, but didn't necessarily hit “Play”
What is the entry drop-off?
The drop of refers to the percentage that the viewer made it through a video (i.e. if viewer watched 2 minutes of an 8 minute video, the dropoff is 25%).
Current analytics track dropoff by quartiles - 0%, 25%, 50%, 75%, 100%. The scrubber must pass one of those quartiles in order to be counted. (i.e. if a viewer watched 1:55 of an 8 minute video, the dropoff is 0%)
What is the Engagement Funnel?
The engagement funnel shows the viewer journey, from discovery to viewing the entire video. The following metrics are shown in the funnel:
- Player impressions
- Plays
- Plays that reach <x%> percent play through - this can be selected by the user.
What is the User Engagement Heatmap?
For each user, by clicking the arrow next to their name, you can view a heatmap indicating which part of the video they watched. It is also possible to watch the entire user list heatmap to better understand the specific video trend, what part was interesting and which not so much.
For each user, 4 tiers are available to analyze their engagement on the duration of the entry:
- Not viewed - this section wasn't viewed by the user
- Viewed once - this section was viewed once by the user
- Viewed twice - this section was viewed twice by the user
- Viewed more than 2 times - this section was viewed more than two times by the user


What can I learn from Metrics Over Time?
To explore engagement trends over time, use the graph to review key metrics:
- Number of plays
- Number of unique viewers - number of authenticated viewers, all anonymous viewers will be counted as a single viewer
- Number of minutes viewed
- Average completion rate - how much of the video was watched
- Average drop off rate - measured by viewer reaching playback quartiles
You can view the data for each metric in daily or monthly granularity. Hover over any point in the graph to see the detailed data. You can also compare to another metric by selecting another metric from the drop down list.
To change the time period or filter the data, use the date picker and filter panel at the top of the dashboard. You can also compare data from different time periods.
How do I Search by Published Media?
- Search for all published media by entering keywords into the search bar at the top of the page. Search results are limited to media publicly published by the college or from the Channels area within MediaSpace.
- Sort your search results by multiple fields or by media format (video, audio, etc..).
- Filter your search results for keywords within all metadata, video captions, channels or categories.
- If the result is located in the captions, slides, chapters or tag, you are able to click on the “Show More” option and learn more about exactly where is was used.
- To clear the search text, click on the X in the search field.

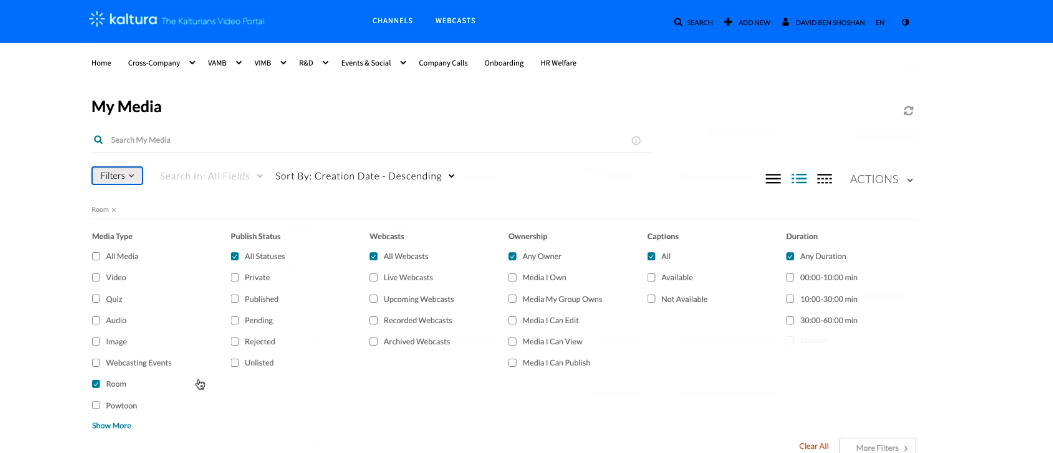
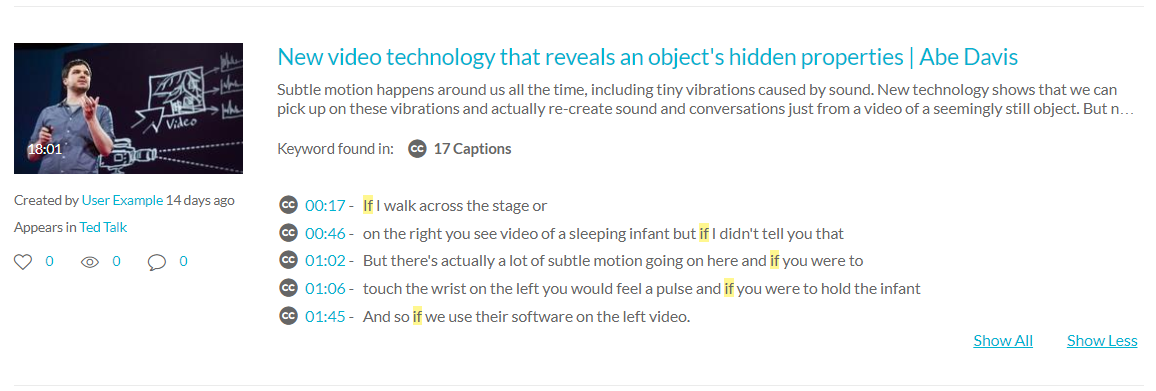
What is the new eSearch?
A new Kaltura search API that will revolutionize how video search is done. Leveraging the Elastic Search engine, eSearch exposes a set of API actions that unlock a variety of search capabilities and simplify how video search is done.
Using the new search mechanism will return more results, showing hits in fields previously not searched, resulting in greater expose to these videos.
How to Search My Media?
- Search for your own private media by clicking on the My Media link at the top of the page and entering keywords into the search bar near the page heading.
- To clear the search text, click on the X in the search field.
Search Behavior
- Search criteria may include alphanumeric as well as special characters such as: `, ~, !, @, #, $, %, ^, *, (, ), -, _, =, +, [, ], {, }, ;, :, ', \, |, /, ?
- The following special characters are not searchable: &, <, >. For example, searching for "hello&world" will not yield any results.
- The character “/” is not searchable and ignored by the system. For example, searching for the date 1/1/2015 searches for the string 112015
- The character '+' is treated as the spacebar - and is used as the AND search operand.
- The spacebar is treated as an AND search operand. For example, searching for ”hello world” will result with all entries that include both hello and world in one of the searchable entry attributes.
What is the “In video search”?
Kaltura offers the following three approaches to looking / Searching “inside” video. In-video search makes it much more discoverable, and thus far more useful and valuable:
- Manual and automatic captioning, as with our Kaltura REACH offering
- Automatic indexing of textual content inside video, for example a presentation
- The ability to ‘mark’ specific spots in a video with a title, description, and tags
These in-video search techniques make it easier for users and content owners to engage with content.
How do I access My history?
Users who have logged in to MediaSpace can quickly access recently-viewed media with My History.
After logging in to MediaSpace, users will find the option for My Media in the menu under their name, in the upper-right corner (in the same place that they access My Media).
Partially viewed videos will display with an orange progress bar under the thumbnail, and will automatically start where they left off. A video that was viewed to completion will have a blue progress bar under the video thumbnail.
How do I publish to a channel?
There are several ways to publish entries to a channel.
The first, would be adding a video from the channel page:
- From MediaSpace click on the User Menu > select My Channels.
- Click on the Channel that you want to add content to.
- Click on the Add Media button.
- Select the content you want to add to the channel and click Publis
The second would be adding the video to a channel from the entry page:
- From the media page, click on the publish option
- Select to which channels you wish to publish the video to
- Click on the Publish button.
What is User & Permissions?
| Permissions / Permission Levels |
View Content and Category | Add Remove Content to Category | Approve Content added to the category | Edit Category’s settings, privacy options and user permissions | Remove Category |
|---|---|---|---|---|---|
| Member | X | ||||
| Contributor | X | X | |||
| Moderator | X | X | X | ||
| Manager | X | X | X | X | X |
What are Privacy settings?
| Privacy Setting | Category | Channel |
|---|---|---|
| Open | Anyone can view content (including anonymous users), but only admin role users and category members can contribute content. | All logged in users can view content, but only admin-role users and channel members can contribute content. |
| Restricted | All logged in users can view content, but only Category members can contribute content. | All logged in users can view content, but only channel members can contribute content. |
| Private | Only Category members can view and contribute content. Note: Sub categories under a private category will be visible only to members of those sub categories. | Only channel members can view and contribute content. |
| Shared Repository | N/A | Only channel members can view and contribute content; content may be published to other channels, according to publishing entitlements. |
| Public | N/A (The content in categories is publicly visible when categories are set to "Open".) | Anyone can view content (including anonymous not logged-in users). Only channel members can contribute content according to their publishing entitlement. |
How do I create a Channel?
- From MediaSpace click on the User Menu > then click on My Channels.
- On the My Channels page > click Create Channel.
- The Create a New Channel page is displayed.
- On the Create New Channel page enter values for:
- Name: Enter the channel name to display on the Channels page.
- Description: Enter a summary of the channel content to display on the My Channels page.
- Tags: Enter a descriptive tag to use in searches.
- Select the channel Privacy Settings.
- Open: All logged in users can view and contribute content (contribution is not allowed for viewer-role users).
- Restricted: All logged in users can view content and only channel members can contribute content
- Private: Membership is by invitation only and only members can view content and contribute content.
- (Optional) Select the options settings for the channel.
- Moderate content (Media will not appear in channel until approved by channel manager.)
- Enable comments in channels.
- Enable subscription to channel
- Click the Save button.
How to manage channel media?
In the Add Media to a Channel page you can add existing media or upload new content to the channel.
- From MediaSpace click on the User Menu > select My Channels.
- Click on the Channel that you want to add content to.
- Click on the Add Media button.
- Select the content you want to add to the channel and click Publish.
How do I moderate a Channel?
Channel managers and moderators approve or reject content when a channel manager's approval is required before media is displayed.
To moderate channel content
- On the Channels icon, click on Edit.
- In the Edit channel name page options section, select Moderate.
- Click Save.The channel is now moderated. If content is uploaded to the channel the status will be pending approval.
Note: If media is waiting for moderation, you cannot preview or publish it until it is approved. You can edit media information while waiting for moderation.
To approve content that is pending
- Go the My Channels page.
- Click on the pending link on a channel that has media pending or on the Channel page click Browse Pending. The browser pending media window is displayed.
- Click Approve or Reject. Approved content is displayed on the channel page. Rejected content will not be added to the channel.
How do I Delete Channel?
- On the My Channels page, click on Edit.
- From the Edit Channel page click Delete.
- Click Delete to confirm the deletion.
Note:Deleting a channel does not delete the media from MediaSpace, but channels deleted cannot be restored.
How to Create Galleries?
- From KMC, select the Content menu and then select the Categories tab.
- Select Add Category.
- Add the gallery name.
- Select the parent category MediaSpace > Site > galleries.
- 5. Click Apply.
The New Category window is displayed.

How to Create Sub-Galleries?
Sub-galleries can be created via KMC in the same way as the galleries are created or via MediaSapce.
The following instructions demonstrate how to create a sub-gallery via MediaSapce.
- From MediaSapce, select the parent gallery.
- Click the hamburger icon in the upper right corner and choose Edit from the pull-down menu.
- Select +Add a Sub-Gallery.
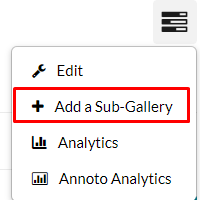 The Edit a New Gallery page is displayed.
The Edit a New Gallery page is displayed.

4. Enter metadata values for the sub-gallery.
Name – Enter the sub-gallery name to display under the parent gallery.
Description – Enter a summary of the sub-gallery content to display on the sub-gallery page.
Tags – Enter a descriptive tag to use in searches.
Reference ID - (Optional) Enter an external identifier for supporting integrations with systems external to Kaltura.
5. Select the privacy settings for the sub-gallery.
Open - Anyone can view content (including anonymous users) but only admin role users and category members can contribute content.
Restricted - All logged in users can view content but only Category members can contribute content.
Private - Only Category members can view and contribute content.
Note: Sub-categories under a private category will be visible only to members of those sub-categories
6. (Optional) Select the options settings for the sub-gallery.
Enable in-video annotations and analytics for category (Annoto). For additional information about the Annoto 3rd party add-in, please see Annoto. Moderate content (Media will not appear in category until approved by category manager) Enable comments in category Keep comments private to category7. Click Save.
How to Moderate a Gallery?
- Select a gallery or sub-gallery.
- Click the hamburger icon in the upper right corner and choose Edit from the pull-down menu.
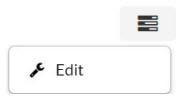
- Under the Options section of the Details tab, check Moderate Content (Media will not appear in the gallery until approved by the gallery manager.).

- Click Save.
How to Add Media to a Gallery?
You must have media uploaded to MediaSpace in order to add media to a gallery. See My Media - Upload/Add Media for instructions on uploading and adding media to MediaSpace.
- Select a gallery or a sub-gallery.
- Click Add to Gallery.
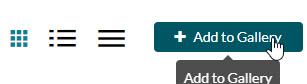
The Media to Gallery window displays.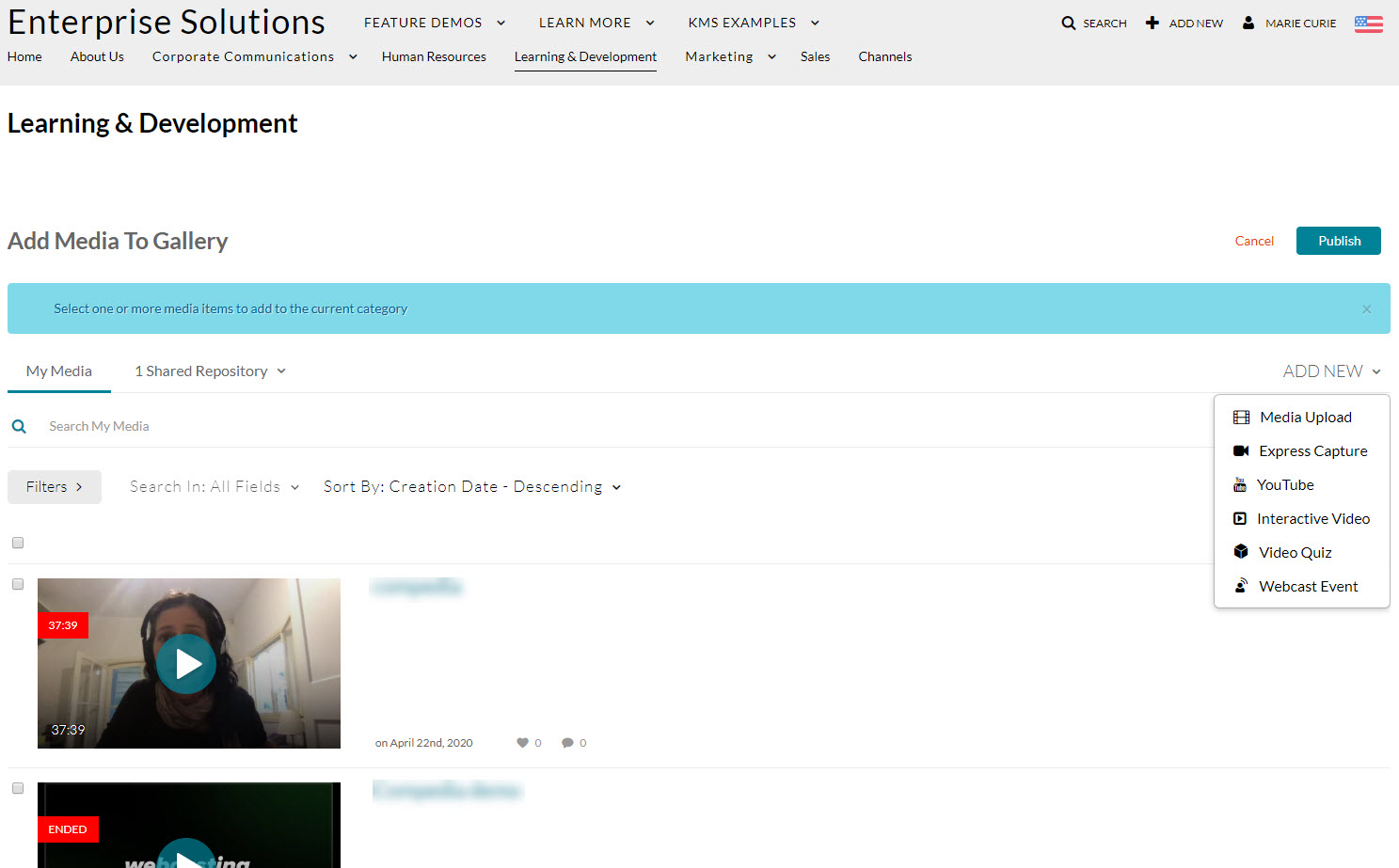
For existing media in My Media:
Check the boxes next to the media items you want to add to the gallery and click Publish.
For new media:
a. Select an option from the Add New drop down and upload new media.
b. Create the media and enter appropriate details.
c. Click Save. The media is saved and you are given the option to Go To Media or Go To Gallery.
How to associate channels to galleries?
- On the My Channels page, click +Create Channel.
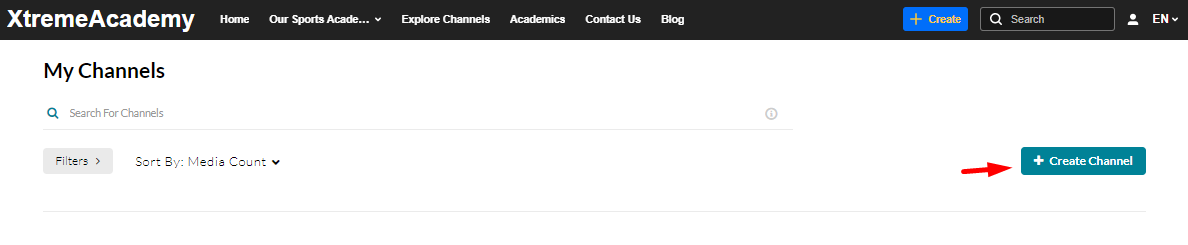
- Under the Details tab on the Create a New Channel page, scroll down for the Categories section.
- Categories – Depending on your entitlements, choose the galleries that this channel will be associated with. For example, these are the gallery options of this MediaSpace site.
- Click Save.
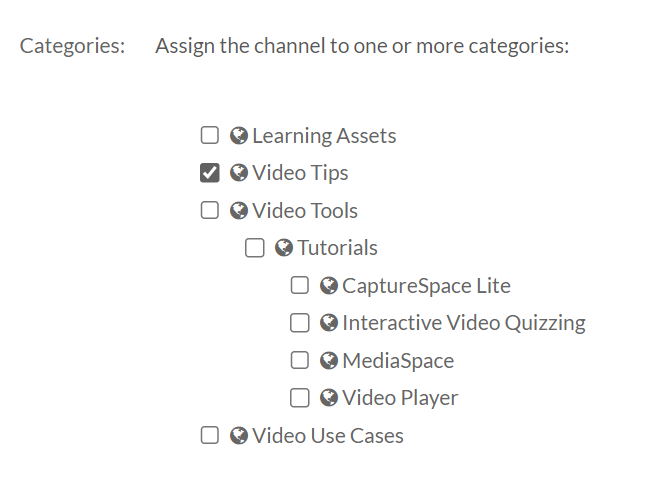
How to remove media from a gallery?
- In the gallery or sub-gallery, click on the thumbnail of the media you want to remove. The Media page displays.
- Select Publish from the ACTIONS drop-down menu.
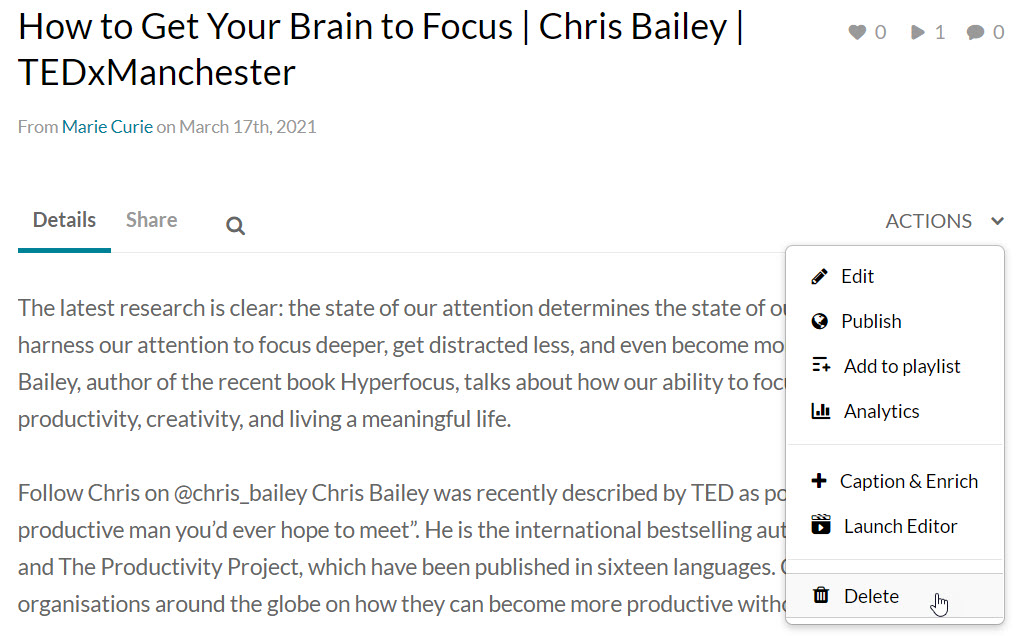
- Uncheck the desired Category/s to unpublish the media from a gallery or a subset of galleries. This will keep the media published under other categories/channels if available.
Or
Set the Media to Private. This will unpublish the media from all categories/channels in this and all other applications. - Click Save.
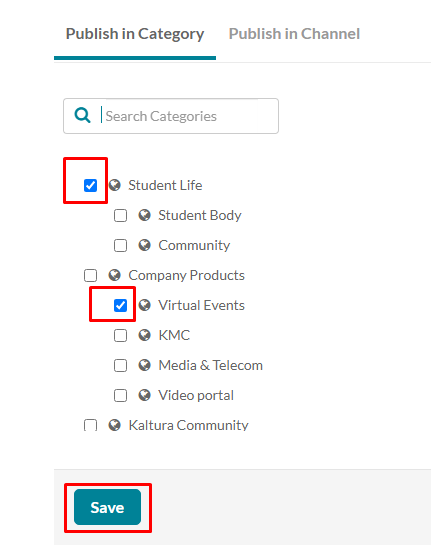
How to enable email notification for moderated channels?
- On the Configuration Management panel of the Kaltura MediaSpace Administration Area, enable the Emailnotifications module by selecting “Yes” for enabled.
- Click Save.
- Click on the dedicated page link to access the notifications configuration.
- Use the dedicated page to enable / disable individual notifications and modify the templates of the emails that are sent for each notification.
How to install the Kaltura Personal Capture??
- Log into Kaltura MediaSpace.
- At the top right, click Add New, and then select Personal Capture.
- If your browser prompts you to approve the download, select whichever option allows the download to proceed.
- When the download is complete:
- In Windows, click the Personal Capture installer, and then follow prompts to complete the installation.
- In macOS, drag the Personal Capture icon to the Applications folder.
- When the installation is complete, return to MediaSpace; then, to launch the software, click Add New, and then select Personal Capture again.
How to record with Kaltura Capture
- Click the red button to start recording.
To see other recording options, see Create a Recording.
You will see a 5 second count down and then your recording will start. - If you decide to cancel your recording during the 5 second countdown, click Cancel.
When the recording begins, the duration of your recording is displayed in the Recording Menu.
How do I complete the work needed to upload a basic recording?
After you "stop" your recording you will be directed to the entry page. If you clicked stop by mistake, you can always click Cancel and you will be returned to your recording in a paused state. If you want to complete the recording, enter the following information and click save:
- Title of the recording.
- Description
- Tags
Select one of the following options:
- Delete to delete your entry.
- Save and Upload to upload to Kaltura MediaSpace or your KAF application.
- Save to save to your local Library only. You will be able to Upload at a later time from your media library.
- Start a new recording - you will be prompted with a confirmation that you indeed want to leave.
- Playback your recording.
When you Save a recording without uploading it, the Management window opens with the Edit tab and displays the options to Upload or Detete your media. You can also select Delete all uploaded to delete all uploaded media files from your local storage.
Click Upload. A pending status is displayed and a successful upload message appears when the upload is completed.
How to save and upload Your Recording?
After you “Stop” recording, a message will appear, letting you know the recording was completed and saved successfully.
At this point, the seamless process of uploading your recording to MediaSpace will start.
The final message of the process, will let you know that the that your recording was saved in your local folder successfully.
All the recorded videos are stored locally in your Recordings directory. If you have not changed the Recordings directory during the installation, the default recording directory is C:/ProgramFiles/Kaltura/Capture/Recordings.
Adding to the above, your recording are automatically uploaded to your Kaltura account (to the user specified in the “User ID” field in the Recording Details screen).
Upload is done in the background regardless of the user that is logged in. After you save your recording, you can start a new one or log off and the recording will continue to upload.
When you Click Here in the successful upload screen, you are automatically directed to your Kaltura Mediaspace instance.
How to delete old recordings?
AWhen a recording stored locally is no longer needed, you can delete it using the following steps:
- open the application.
- Click on the Manage option.
- Locate the recordings you wish to delete.
- Click on the delete option and confirm the action.
How to change the pre-recording settings?
To change the application’s pre-recording configuration, follow these steps:
- Open the application.
- Click on the manage option and go to the settings tab.
- In this page, you are able to configure camera and screen quality, as well as the recoreding name prefix and additional fields
What is Kaltura MediaSpace?
Kaltura MediaSpace is the company's market-leading social video portal. With MediaSpace, users can securely create, upload, share, search, browse, and watch live and on demand videos, presentations, screencasts, and other rich media content, anytime, anywhere.
How to login to MediaSpace?
Logging in to MediaSpace depends on your MediaSpace configuration. The different login displays depend on whether your site is configured to allow anonymous users to access your portal or not.
Logging in as an Anonymous User:
- On the MediaSpace home page, choose Login from the GUEST drop down menu.
- In the Login window, enter your username and password.
- Type your User ID and Password in the appropriate fields. If you forgot your password, click Forgot Password. This redirects you to your email application where by you can request help.
- Click Sign In.
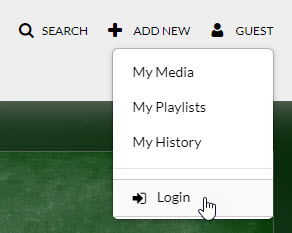
Note - You will also be prompted to login when choosing My Media, My Playlists, My History, or My Channels from the GUEST drop down menu, when selecting Restricted Channels/Galleries or a Direct Link – Depends on your admin’s configuration and the resource you are trying to access.
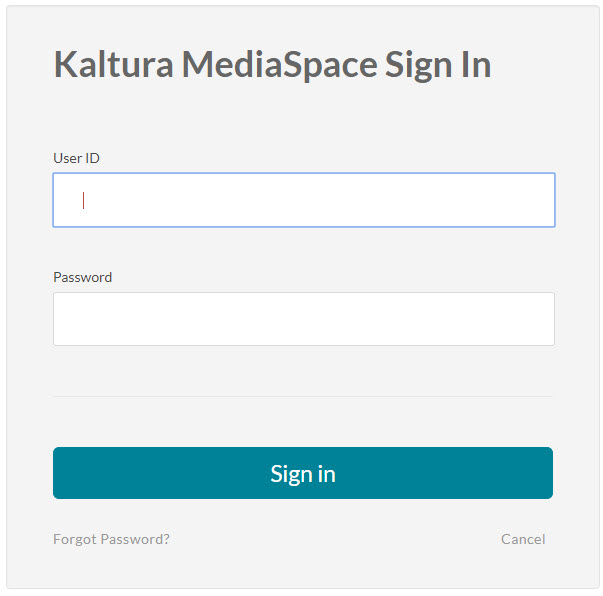
What media creation tools are available in MediaSapce?
Depending on what is enabled on your environment, your + Add New menu may look slightly different. If there is an option missing, please contact your Kaltura administrator to have it enabled.
+ Add New Menu Items on a standard installation:
To explore additional creation tools, please visit The Kaltura MediaSpace User Interface.
User Menu Items on a standard installation:
To explore additional menu items, please visit The Kaltura MediaSpace User Interface.
What is My History?
My History is accessed from the user login menu and displays videos that you have viewed while signed in. This includes videos that you have watched while signed in to the KMS app or browser on a mobile device. Changes you make to your account history will appear on all devices you sign into using your account.
To view media from your history
1. Select one of the following:
- The My History tab
- My History from the User drop down Menu
- Navigate to http://{your MediaSpace url}/history.
2. Click on a video to begin watching it. A progress bar indicator displays. See Video Progress Bar.
How to clip media?
- Select a video you want to clip.
- Launch the Video Editor from the Actions drop-down menu.
- In this example, the desired start time for the one-minute clip is at minute 3.00. Enter 0300 in the Time field and press Enter.
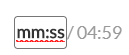
The Real-Time maker syncs with the input time you entered.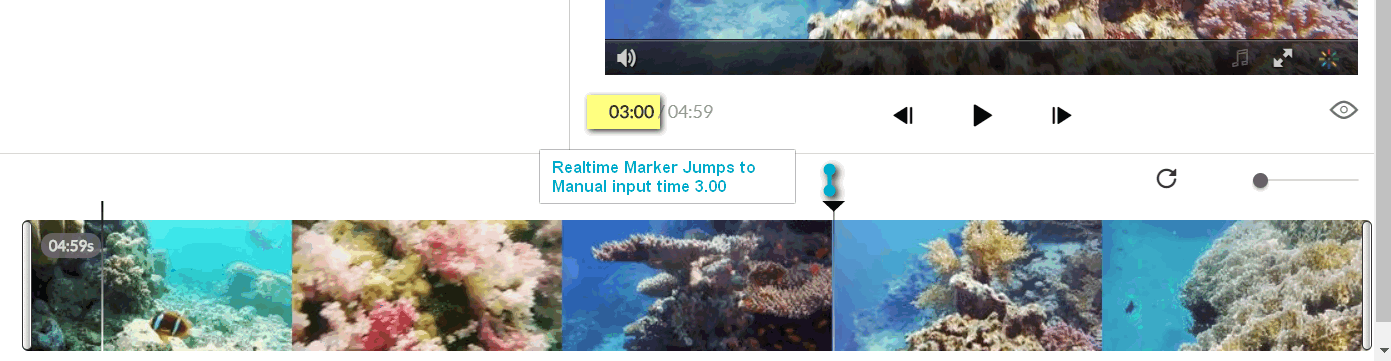
- Drag the handle bar to the start of the clip at (the 3.00 minute). The handlebar should snap to the Real Time marker. Drag the other end to the one minute time mark. You have now created a one-minute clip of the original video.
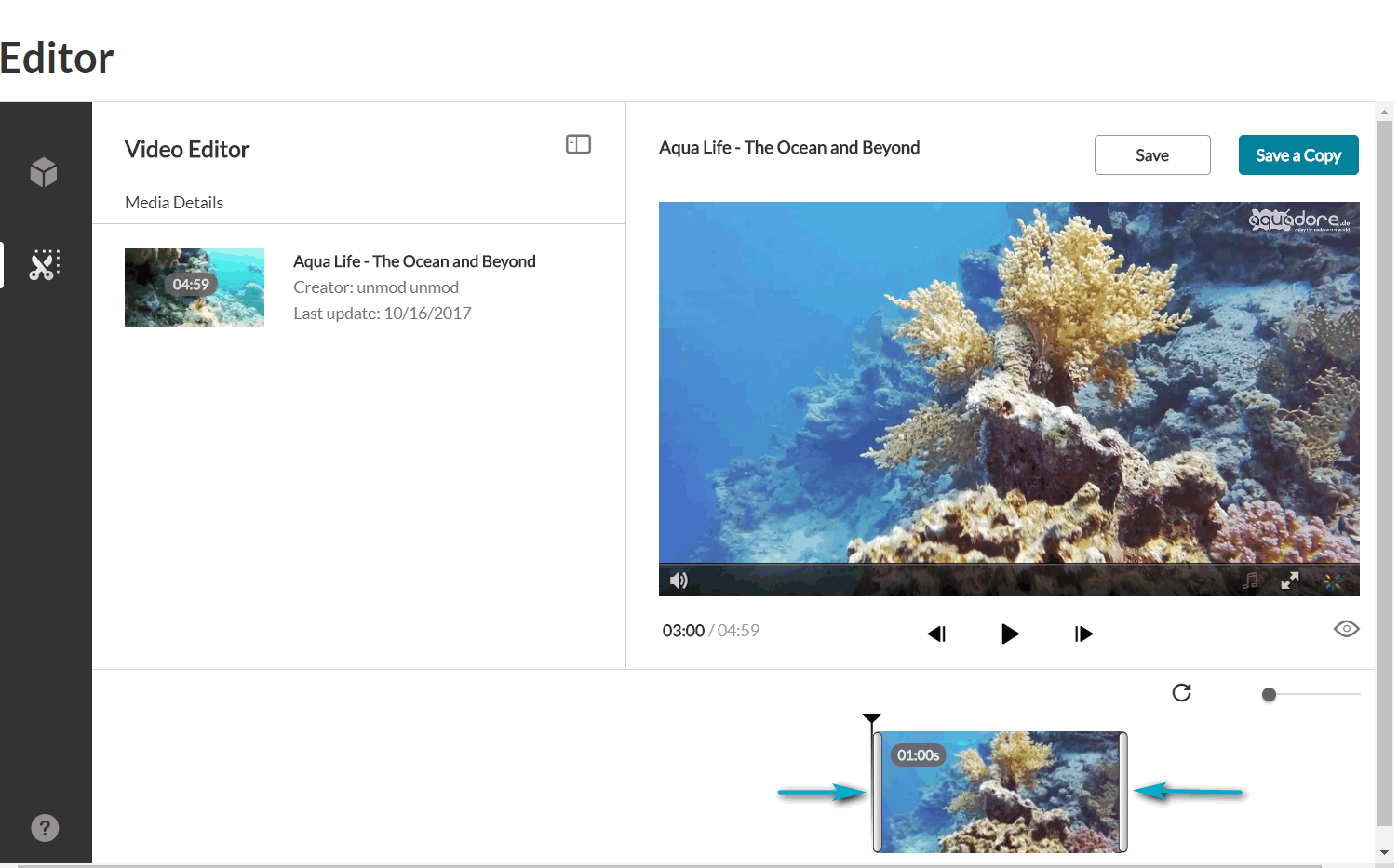
- (Optional) If you want to change the segment of the one minute clip to another (one minute) segment on the timeline, click on the thumbnail you created and drag it to the desired frame on the Timeline.
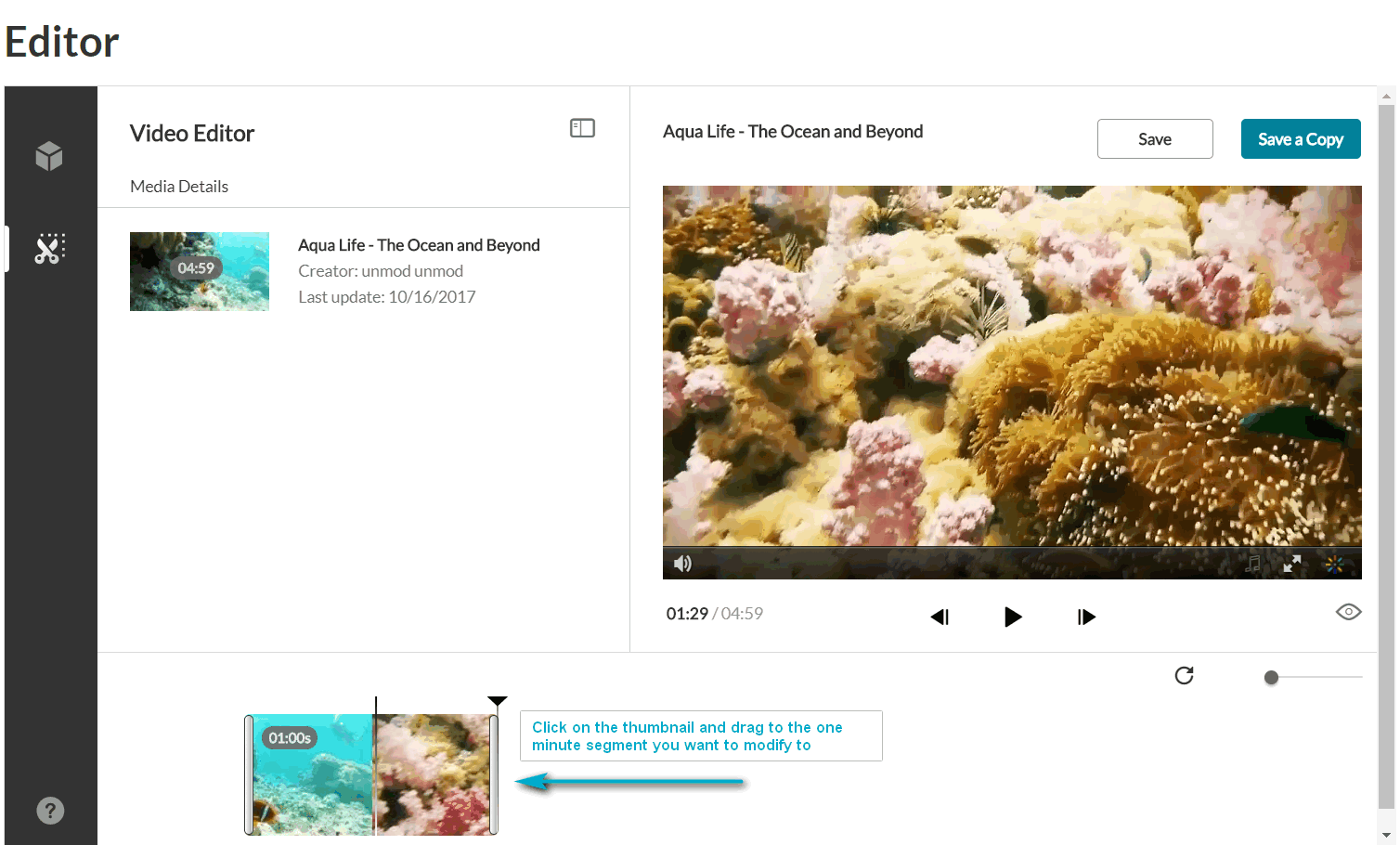
- Click Save a Copy. The following window is displayed:
- Enter a title and click Create. You can either use the suggestion title (indicating that this video is a clip) or create a new title.
A confirmation box is displayed, and the new media appears in My Media.
How to trim media?
- Select a video you want to trim.
- Launch the Video Editor from the Actions drop-down menu.
- In this example, the desired start time will be one minute thirty eight seconds. Drag the handlebar to the 1.38 point on the video. You can also select to input the 1:38 time manually.
The manual input time syncs with Real-Time maker you set and vice versa. - Drag the other end to the time mark 30 seconds less prior to the end and use the manual time input as a guide to the exact time.
You now have the desired segment of the original video.
- (Optional) If you want to change the segment of the selected trimmed media to another segment on the timeline, (with the same amount of time) click on the thumbnail that you created and drag it to the desired frame on the Timeline. For example, if you want a one-minute segment, choose it and then you can move it elsewhere on the timeline.
The trimmed segment that you created for 1 minute is now on a different part of your media. - Click Save. The following window is displayed:
- Click Save.
A progress bar is displayed. And a message is displayed after your video is successfully saved. - Click on the Exit icon to return to My Media.
How to create a Video Quiz?
- Login to your KMS or KAF applications
- Click +Create and select Video Quiz from the drop-down menu.
- Click Select next to an existing media you want to create a quiz from or click +Upload Media to upload a new media for your quiz.
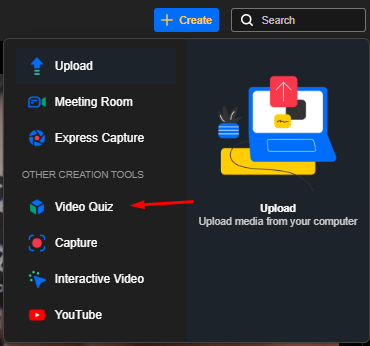
The Editor / Media Selection page is displayed.
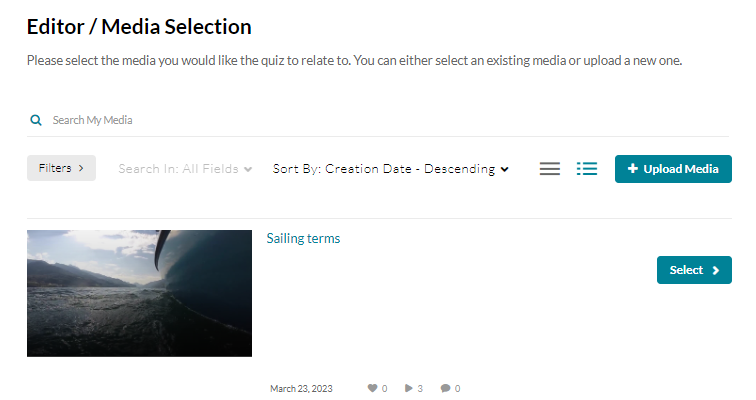
Note: You can create or modify a quiz from VOD, Audio and YouTube entries, but not from Live and Image entries.
The quiz editor is launched.
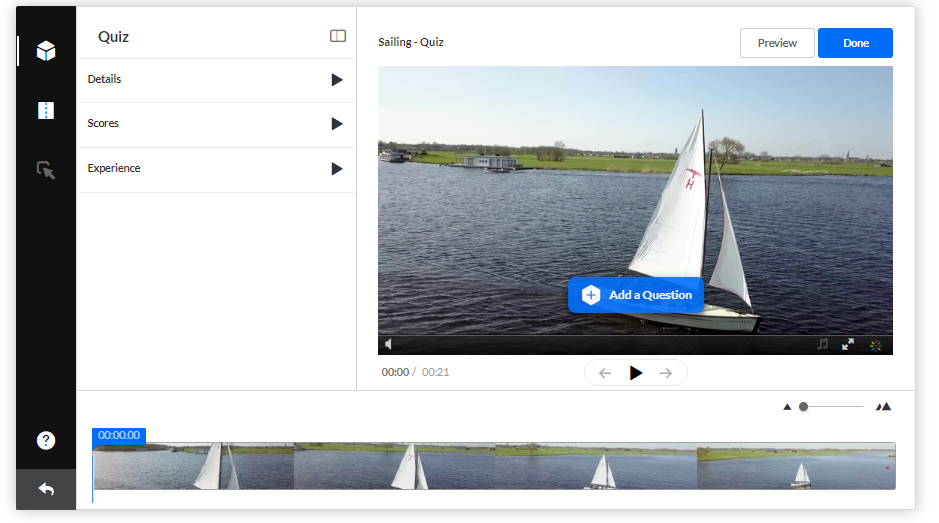
To learn more how to add questions, click here .
How do I watch my Kaltura quiz analytics?
Video quizzes are a series of questions embedded into any video in your Kaltura library. Video quizzes offer a way to make any video more engaging; they can encourage active viewing and give you a unique way to assess learning.
- From My Media, select the video for which you wish to view the analytics by clicking the video’s title. The individual video’s media page opens.
- Scroll down under the video player and click Actions.
- Select Analytics from the drop-down list.
- The Analytics Dashboard opens. Here you can view the average quiz score and viewing data.
- To view specific user’s quiz results, click the Quiz Users tab.
- To view a breakdown of scores on specific questions and their answers, click the Quiz Questions tab.
NOTE: If you have embedded your quiz on an external page rather than sharing via link or in a Canvas course, you will not have any individual user data as users aren’t made to log in to Kaltura.
Where can I find viewers responses to the Kaltura Video Quiz?
- From My Media, select the video for which you wish to view the analytics by clicking the video’s title. The individual video’s media page opens.
- Scroll down under the video player and click Actions.
- Select Analytics from the drop-down list.
- The Analytics Dashboard opens, look for the relevant tab showing the answers, which will show you the open questions posted and their answers.
Does Kaltura offer a Multi-attempt quiz?
Yes, if you do not see this option in your account, please reach out to your Kaltura administrator to enable this feature.
When creating quiz, do I edit the original file?
No, the file edited is not the original file.
You will be editing a copy of the original file, therefore the original file can still be used in a VOD capacity or serve as a base for another quiz.
What is the Interactive Video Paths?
Kaltura Interactive Video Paths enable you to add choice-based learning paths to your videos, inviting your audience to engage and participate. With Interactive Paths, you can customize your content to create a more personalized, "choose your own adventure" experience for each of your users. You can create, share and embed video paths in your website, LMS, or MediaSpace Video Portal to increase engagement, enhance learning, and boost conversion.
How to create an Interactive Video Paths project?
- Login to your KMS/KAF instance.
- Select Interactive Video from the Add New menu.
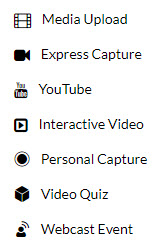
3. The Create Interactive Video window is displayed and includes two sections:
- Set Details
- Add Media
a. In the Set Details section enter a Name (required) and a Description (Optional).
b. Click on the Add Media arrow to open the My Media section.
My Media displays the media available to select to use for the Interactive Video. Click Add to videos to the Interactive Video.

4. Click Create
How to build your Interactive Video project structure?
- In the Composer, click and drag empty nodes onto the node map.
It is helpful to name the nodes something meaningful as you place them on the node map. You can edit the node name by clicking on it. This will save you time as you get deeper into the project build. - To create the paths of your video, hover over the right-hand side of each node and drag the arrow to the node or nodes it should connect to.
You can connect the node to any other node on the node map, even itself! You can also create multiple connections from one node. Every path you create will automatically add a hotspot to the origin node that can be easily styled and positioned within the node editor. - Show the Media library and drag media items onto the desired nodes.
- Double-click on a node to begin editing your hotspots. See Editing Hotspots.
How to create and Edit Hotspots?
There are two ways to create hotspots in the Kaltura Interactive Video Composer.
- You can link the video to other nodes on the node map. This dynamically generates hotspots for each connected node. See Creating and Editing Hotspots for Kaltura Interactive Videos. These hotspots will be stacked in the upper left-hand corner when you double-click into the node editor. You can edit and delete these app-generated hotspots.
- You can manually add hotspots to your video. Double click on a node on the node map or use the hotspot tools to draw or duplicate hotspots.
To draw, click the "Draw Hotspot" icon and click and drag the hotspot onto the video.
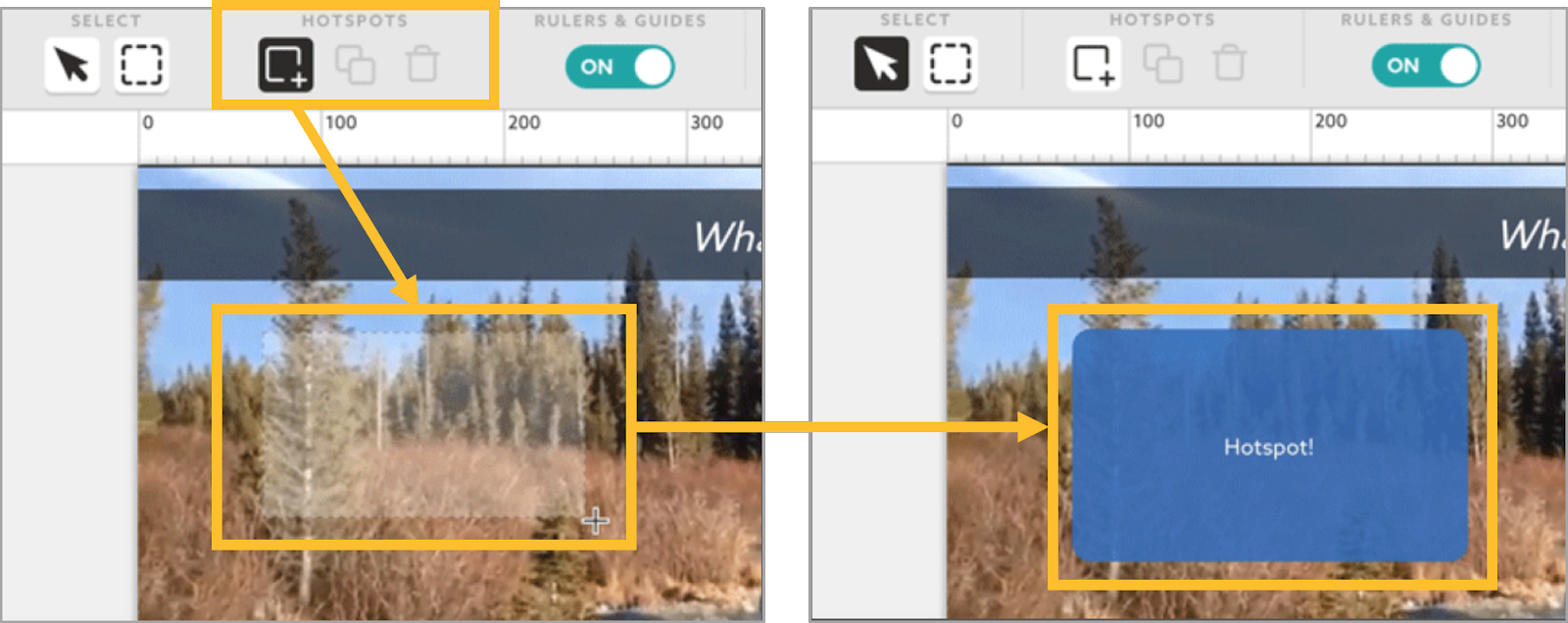
How to Save and View Your Kaltura Interactive Video Project?
Saving Your Project
After you complete building your project within the Composer, click “Save Project” in the lower left corner of the screen to save your project in Kaltura MediaSpace™.
Viewing Your Project
- Navigate from the Kaltura Interactive Video Map/Composer to the User menu.
- Select My Media and filter the media to display Itenractive Videos. The list of the interactive videos in your Kaltura account is displayed.
- Click on the thumbnail image or the name of the interactive project. The Media Entry page is displayed. The experience will automatically begin to playback.
How do I enable the Kaltlura Express Capture?
- Login to your MediaSpace admin page.
- Locate the recorder module
- Enable the module by changing the “enabled” field to “Yes”.
- Make sure to configure the “allowedRole” matches your uploading & content creation policy.
- Save the changes and clear the cache for the changes to take effect immediately.
How to record with Express Capture?
- Select Express Capture from the + Create drop down menu.
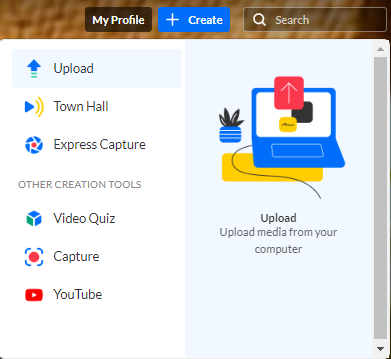
The Record Media page is displayed.
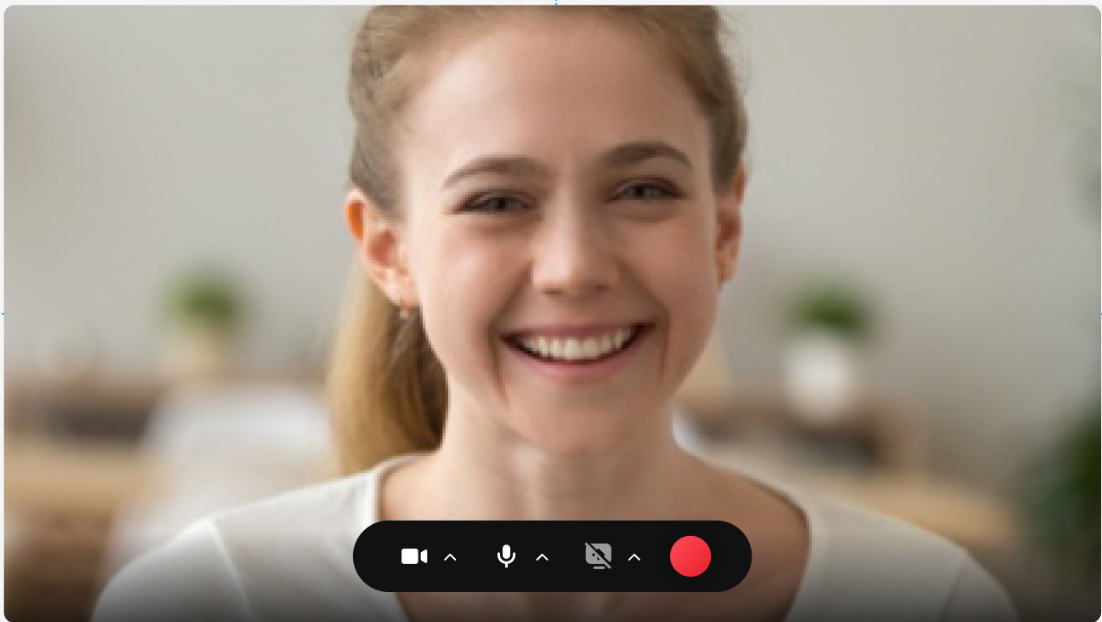
- Set the desired Screen, Camera and Audio Settings. The default settings are your personal computer's webcam and audio device.
- Click on the big red button to start the recording.
What do I need to have for the Express Capture to work?
The only thing you need to have is a V3 version player. This will automatically be done when enabling the feature in MediaSpace.
How do I test my Express Capture?
- Go to https://webrtc.github.io/samples/src/content/peerconnection/constraints
- Click “Get Media” and click Allow access to your camera.
- Wait for the stream.
If the stream on the left does not display – the browser you are using is not capable of using the camera. - Enable the camera in the browser settings.
For OS, see Use your camera & microphone in Google Chrome.
For iOS, see Customize settings for each website in Safari on Mac.
The webcam functionality in this case is due to a browser issue and not related to the Kaltura application.
Does Kaltura offer any keyboard shortcuts for the Express Capture?
For Recording:
- Start Recording/Record Again - Alt+Shift+R || ?+Option+R
- Stop Recording - Alt+Shift+S || ?+Option+S
- Pause/Un-Pause Recording - Alt+Shift+P || ?+Option+P
- Upload/Use Recording - Alt+Shift+U || ?+Option+U
For Playback:
- Depends on the use of the V3 player OR the video tag.
How do I install the Webcasting tool?
- On the Edit Event page, click Don't have the application? Download here. You will be redirected to a download page.
- The Kaltura Webcast Application installation wizard will launch. Click Next.
- Complete the installation wizard and verify that the installation was successful.
- Return to the event page and click on Launch the Webcast Application button to start using the application.
How to create a Webcasting event?
- Log in to your Kaltura MediaSpace or KAF applications.
- Select Town Hall from the + Create menu. The Schedule a Webcast Event screen is displayed.
- Enter values for the following fields to describe the event and click save.
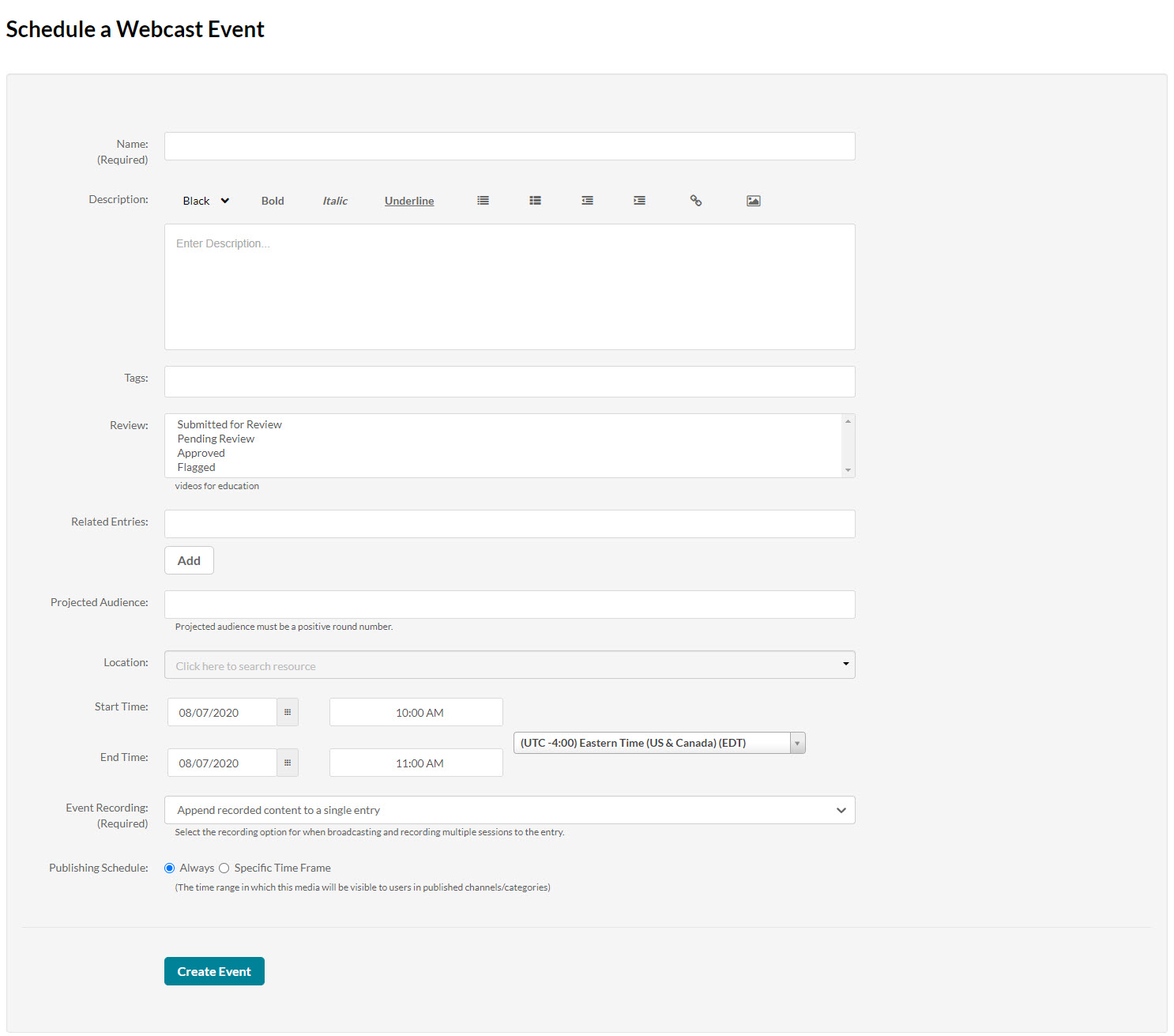
To learn more, click here.
How do I manage slides in a Webcasting event?
Uploading Slides
The Webcasting Application enables you to upload the slide deck, change the deck in-mid broadcast, and even run a broadcast without the slide deck. These options are enabled through the Timeline Content Settings, located on the bottom right-hand side of the application.
To add a new slide deck:
- Click Add New Slide Deck, then browse to the slide deck, select it to upload the deck.
- When the slide deck has been uploaded, the slides will not be broadcast until you click Place in Timeline.
- Click Replace Slide Deck or Clear Timeline to replace or clear.
- Confirm the removal of the previous slide deck and the upload of the new deck, and then apply the slides to the Timeline tab at the bottom of the Webasting Application.
- To hide the upload section, click the show/hide button .
Broadcasting Slides
The current slide will be broadcasted only after you apply the uploaded slide deck to the Timeline area at the bottom of the Webcasting Application. The slides are broadcasted alongside the video. At any point during the event, the producer, moderator and presenter can advance or backtrack to a specific slide in the presentation.
As part of the processing for slides, each slide is turned into an image file. All text in the slide is extracted to enable search and discoverability of slides both during the live event and when viewing the VOD.
Slide animations and videos embedded in slides will not be available as part of slide broadcast in Kaltura Webcasting.
To broadcast a specific slide, at any time during the live event, you may navigate to a specific slide using one of the following methods:
- Using the arrows that appear on the current slide to advance or backtrack to a previous slide
- Entering a slide number in the box on the current slide
- Double clicking a slide in the timeline
Anyone with the Webcasting Application can change slides. This means that if someone changes the slides, the slides will be updated for everyone that has the application open.
Navigating Slides
At any point during the event, the producer, moderator and presenter can advance or backtrack to a specific slide in the presentation.
To navigate between slides, at any time during the live event, you may navigate between slides using one of the following methods:
- Using the arrows that appear on the sides of the slide presentation to advance or backtrack to a previous slide
- Entering a slide number in the box on the current slide
- Double clicking a slide in the timeline
Remember that the Kaltura Webcasting software enables you to extend your presentation to another display screen using the projector icon. Clicking the projector icon enables you to show the live event on an extended screen to a local audience.
Browsing Slides in the Presentation Timeline
You can browse through the slide deck on the timeline area during a live broadcast, preview other slides, and skip directly to present a designated slide.
Press the arrow buttons on the sides of the slide deck timeline, or use [Alt + right arrow] or [Alt + right arrow] keyboard shortcut. Clicking and holding the arrow, will accelerate the slide browsing speed.
When you are browsing, changing slides on the slide presentation will not affect the slides viewed in the timeline. Click the Sync Timeline and Presentation icon [Alt + up arrow] on the lower left of the timeline (or [Ctrl + G] keyboard shortcut) to show the next slide in the center of the timeline and sync the timeline and presentation.
Note: The slide that appears in the middle of the screen is the next slide, not the current slide, while the timeline shows a preview of the entire slide deck.
How to invite attendings to a Webcasting event?
- In the Edit Webcast Event page, click Invite Attendees.
- Open the ics file.
- Add the recipients as you would normally do with your mail client and send the message.
An ics is a file format (ending in .ics) that allows you to send meeting requests and other tasks to other Internet users via email or file sharing. The file can then be opened using an email or calendar client.
The link created at the bottom of the message is the link to the Webcast Event Page. The link provided is also where the live broadcast will take place and reside as a VOD after the event.
How do I use the Kaltura Webcasting calendar?
The Kaltura Webcasting Calendar enables leveraging Kaltura's media management capabilities to view and schedule Kaltura Webcasting Events using capture devices at various locations. The Webcasting events are displayed in the calendar through Kaltura MediaSpace. Administrative staff who manage Webcasts for organizations can now view and schedule time for Webcasting Events. Each organization has developed its own system and process to schedule recordings, given the current deployed solutions and company culture. The Kaltura Webcasting Calendar offers a flexible configuration that can be customized per the organization's current and future needs.
Accessing the Webcasting Calendar
After the Kwebcast module has been enabled and configured with the relevant resources, and roles and admin permissions have been set, see the Kaltura Webcasting Administrator's Guide, administrative staff may access the Webcasting Calendar and begin to create and modify Webcasting events.
To access the Calendar View
In MediaSpace, select My Calendar from the user drop down.
The Webcasting Calendar Page is displayed and all of the scheduled Webcasting events are displayed on your the calendar. Use the Webcasting Calendar Page to create, or modify a scheduled Webcasting event.
The Webcasting Calendar Weekly View and Agenda View display information in tabular format for each day detailing the event time, title, creator and resource. The agenda is sorted by date/time always for days that have scheduled events.
Calendar View
Each date has aggregated information for day and week views.
The following information is displayed in the Webcasting Calendar:
- The number of events for the day
- The number of events during the Peak - the number refers to the maximum number of events that are occurring at the same time (highest amount of concurrency).
- The maximum number of anticipated viewers, This number is a forecast of the anticipated viewers for the peak time. An admin may enter the value when creating an event. The number is mainly used for bandwidth consideration since allocation of additional bandwidth may be needed.
There are three calendar views:
- Day View - The table displays the aggregated views for the day selected.’
- Week View - The table displays the aggregated data for the weeks events.
- Agenda - displays all scheduled Webcasting events in a list view.
To scroll to a different day:
- Click on the Previous and Next arrows to scroll to the Previous or Next day.
- Click on Today to return to the current day.
- Click on Jump To to open a monthly calendar.
- Click on the Previous or Next buttons to scroll to the month you are looking for.
- Click on the day in the monthly calendar to view the specific events for that day.
Creating an Event
Click Add Webcast Event in the Webcast Calendar View. See Adding Events to the Webcasting Calendar.
Editing a Webcast Event
- Click on an event in the Calendar View.
- Click Edit Event - The Edit Event Page is displayed. Continue to edit the event as described in Editing a Webcasting Event.
How to add a poll to my Webcasting event?
You can create new polls at any time before or during a presentation; however, you may not edit an existing one once it has been broadcasted.
- Open the Webcasting Application and in the Timeline tab at the bottom of the application, click the plus button and select Poll. The new poll question will be added after the selected slide.
- In the Add a New Poll Question screen, enter a poll question (up to 110 characters with spaces).
- Next, click in the answers field below the question and add between two (minimum) to five (maximum) answers to the question posed. As you add answers, the application will add new optional answer lines. To add new lines, just press Tab or click in the new line.
- When done, click Finish to save the poll.
- Your poll is now ready for broadcasting.
How to manage Q&A for my Webcasting event?
A great way to engage your audience is through Q&A. Moderated Q&A is done live and provides attendees with the opportunity to ask questions and receive responses during the live broadcast. The Q&A moderator can manage and respond to the incoming questions from the attendees. Only the viewer that asked the question can see the response to that question. All moderators can see all questions from the audience. Moderators and presenters can also choose to make a question public and viewable by all attendees by answering the questions on-air.
A key tip for managing chat is to have a dedicated webcast moderator or a group of moderators. You can use the follow-up queue to defer questions to the presenter or a subject matter expert. At the end of the event, you can export a transcript of the Q&A and share with all presenters.
Note: Q&A are in addition to the comments that can be added to the Event page below the presentation and do not share the same content. We recommend using the moderated Q&A module during the event and turning off comments on the event page. After the event, you can enable comments on the event page.
You can control what questions are answered and viewed by selecting a question from the list and clicking Announce. You can also enable or disable chats for the live event. See Moderated Q&A Settings.
Note: Webcasting allows users to connect as anonymous users and submit Q&A questions / cue points without identifying themselves during the webcast.
Accessing the Moderated Q&A Module
- By the Producer - The producer has access to all Webcasting functionality including moderated Q&A.
- By Moderator(s) - Moderators only have the capability of moderating Q&A for Webcasting event. This method of accessing the Moderated Q&A functionality should be used when a Webcasting event requires dedicated moderators.
What is the Difference Between the Producer and the Moderator View?
- The Kaltura Webcasting Producer Application is a one-stop-shop for all Webcasting operational needs. It provides access to all available webcasting capabilities. It is a desktop application which requires download and installation.
- The Moderator View is a web-based application focused on the Moderators’ role. It provides access only to Q&A related functionality.
From a functionality standpoint, both applications provide the same access to Q&A capabilities. The Moderator View makes it more convenient by allocating a full screen display for the Moderator activities.
Who Should Use the Moderator View?
The Moderator View is useful for webcast events that have a dedicated person (or multiple moderators) focused on event moderation. The Moderator View assures Producers to perform their tasks uninterrupted during their Webcasting event since moderators have limited capabilities. Moderators are focused on moderation only and cannot accidentally change other settings, since they have limited capabilities. The Moderator View is also specifically designed for moderators and provides a larger and more convenient interface for the moderation work.
What is Kaltura Pitch?
Kaltura Pitch allows you to easily create personalized video messages that can be 300% more effective at getting your recipients’ attention. Then, track exactly when your targets watch your videos. Whether it’s sales emails with sky-high conversions, internal communications that changes behavior, or executive messaging that truly connects with employees – your video emails will stand out so you can truly connect with your audience.
Can Pitch use existing videos?
Yes, Pitch users have the option to either choose an existing entry or create a new one, dedicated for the Pitch message.
How do I create a new video message?
- Click on the "New Video Message" button, located at the top Navigation Bar
- Select one of the following options:
- "Record Video" - Here, you’ll generate a recording directly from your browser via your Express Capture. No additional installation on your computer is required for this.
Note that this features supports Chrome and Firefox browsers only.
- "Choose from Desktop" - Click on this option to upload a video file from your computer.
- "Choose from Media Library" - Click on "My Videos" to select a video from your My Media Repository or select a video from a channel that is associated with your account. You can also use a playlist instead of a single video. To do this, click on the "Choose Playlist" button then select a playlist from your playlists library. Afterward, add a playlist to your message. You can choose a playlist from your account or create a new playlist. Insert a title and description, then select "Videos" from your Videos Repository or from channels associated with your media space account.
Note: that only one playlist is allowed per video message. Also there's no limit to video size or quantity.
- To add an attachment - click on "Upload Document" to upload a file from your computer or "Choose from My Files" to use a file from your Media Gallery Repository.
Note, that there is no limit to file size and quantity and all types of files are supported. Once added, attachments are downloadable from the video message page.
- Click on "Continue" to go to the last step in the video message creation.
- On the video submission page, click on the "Player" to preview the video.
- Click on "Change Thumbnail", if you're not satisfied with the current thumbnail.
- Click on "Upload Thumbnail" to upload an image from your computer.
- Otherwise, you can hit the "Play" button to start the video and click on "Capture Frame" to set in a new thumbnail from the video.
- Set in your recipients, you may add up to 20 recipients.
- Input your subject and a text message as you desire.
- Enable the checkbox if you'd like to be notified when your recipients watch the video message.
- Before sending, preview the Landing page and confirm all the videos, attachments, and other accompanying details.
- Ready to send your message? Click on "Send Message". One last step before sending, don't forget to authenticate your e-mail account via Office 365 or Google.
How do I view the pitch analytics?
- Navigate to the "My Messages" tab. Here, we can review the list of sent messages along with their high-level analytics.
- Click on the recently sent message.
- At the top of the video messages page, we can view the:
- Number of recipients involved in the message.
- The number of recipients who opened the message.
- The number of times the video was played.
- The average drop-off - showing the average video play through percentage.
- On the left pane, we can view these statistics per recipient. The forwarded recipients are counted as well.
- On the right pane, we can view the video messages page. Clicking on the "View Video Message" button, will open the landing page in a new Window tab.
- Unauthenticated recipients analytics are registered as external views.
- You may disable the video message by clicking "Disable" on the drop-down menu. Once you do this, the video message page will be unavailable to all recipients instantly. Of course, you can re-enable the video message at anytime.
How do I install the application?
-
Kaltura Lecture Capture includes two applications:
- Capture Application - for the Lecture Capture recording
- Upload Service - that runs on the background and uploads your recorded videos to Kaltura.
This guide explains how to install both applications.
Prerequisites:
- Kaltura V2 Player version 2.55 and later
- The Recscheduling module must be enabled in MediaSpace/KAF to schedule events. See the Kaltura Scheduling Administrator's Guide for additional information.
To run the Kaltura Lecture Capture Installer:
- Download the Kaltura Lecture Capture application using the link provided by your Kaltura representative.
- Double click on KalturaClassroom_NNN.msi file
- Click “Next” on the Welcome Screen.
- (Optional) On the “Custom Setup” screen, right click to set the Authentication Settings.
- (Optional) Check the disk usage required for each feature, click “Disk Usage”.
- Click Next.
- On the “Settings” screen, fill in the following fields that are provided by your Kaltura representative.
- App Token – enables secure upload to Kaltura
- App Token ID – enables secure upload to Kaltura
- Partner ID – You Kaltura Partner ID
- Default User Id–The ID that is used to set the owner of the recording, if an owner is not assigned.
(Optional - only when Authentication is enabled) Enter the Authentication URL. The format should be: https://<your_KMSportal_URL>/classroomcapture/index/user-details
A Sign in wondow is displayed on the homepage when you enter the application.
- (Optional) If you want to change the location of your stored recordings, enter the new location in the “Recordings Folder” field.
- (Optional) Click Validate to ensure that all your settings are valid.
- Click “Next” and then click "Install" to begin the installation.
- Click “Finish” on the final screen to complete.
The Kaltura Lecture Capture software is installed. That’s it- You can start recording.
How do I schedule a new event?
Scheduling an event is accessed from the user drop down menu in MediaSpace. Only users with permission set by the system administrators in the Rescheduling module are able to create events. Use the Calendar View (My Schedule Page) to create events.
To schedule an event:
- Select My Calendar from the user drop down menu.
- On the Calendar Page click Create Event, then select Lecture Capture Event or Webcasting Event.
- The Create Event page should be displayed.
- Fill in the needed information.
- Click Save to save the details on the Create/Edit Event page.
- Click Save and Exit to save the changes and return back to the calendar view to see that the event has been added or updated.
What is a good tip you can share for new Pitch users?
- Select My Schedule from the user drop down menu.
- The Calendar Page is displayed.
- On the Calendar Page, click on the Event Title.
- The Edit Event page is displayed./li>
- Modify the event parameters. The Event Organizer cannot be changed.
- Click Save to save the details on the Edit Event page.
- Click Save and Exit to save the changes and return back to the calendar view.
How do I delete an existing event??
- Select My Schedule from the user drop down menu.
- The Calendar Page is displayed. On the Calendar Page, click on the event you would like to delete then select edit event.
- The Edit Event page is displayed./li>
- Click Delete to delete the event. You will be prompted for a deletion confirmation.
- Click Delete. The event will be deleted, and you will be directed back to the calendar view. You can also click Cancel to return to the Edit Event page.
How do I create a new recording?
After the Kaltura Lecture Capture software is installed, you can start recording your media. Depending on the method of recording (Screen, Camera, Both), set the recording accordingly.
In the Kaltura Lecture Capture Application homepage, you can:
- Configure the Camera Settings
- Configure the Screen Settings
- Configure the Audio Settings
To start your recording, press the “Start Recording” button in the middle of the recording screen to start recording. A 5 second countdown timer appears before the recording starts.
When the recording begins, the duration of your recording is displayed under the Recording button as well as the Stop Recording button and Cancel indicator.
Click on the “Stop” square to stop recording.
You can pause and resume your recording at any time. Click the pause button to pause your recording and record button to resume.
How do I configure the Lecture Capture settings?
The following application settings may be configured:
- Setting the Resource Name for a Specific Installation
- Saving the Default Configuration
- Uploading Logs
Setting the Resource Name for a Specific Installation: Resources in Kaltura are mapped to one installation of the Kaltura Lecture Capture Application. Each Kaltura Lecture Capture Application installation can be remotely monitored and scheduled. See Scheduling Management - Adding Events for more information on how to add events to your schedule. See Lecture Capture - Monitoring Recordings to learn more about how to monitor each deployed application. The default name for each resource will be the computer name. You can edit the resource name using the application settings.
To view and edit the selected resource name for the recording:
- Click on the Settings tab.
- The Client Name selected for this recording is displayed. The default client name is the name of your PC.
- To change the name, modify the current name and click Save.
Saving the Default Configuration
To save the default configuration, the application should be run as administrator. These options are displayed only for admins:
- Limiting the amount of maximum inputs - Set the number of maximum inputs from the drop-down menu.
- Saving the current devices' configuration as default - Click “Save defaults”. All configurations are saved and there is no need to click Save again.
- Uploading Logs - To collect and upload application logs automatically to Kaltura click “Upload logs”. After the upload is completed, you may copy the token and add it to your support ticket as a reference.
How to monitor recordings?
The Monitoring dashboard enables admins to view the status of their campus wide installation of Kaltura Lecture Capture. The Monitoring Dashboard lists all resources with an expand option for each resource.
The dashboard includes:
- Resource Name - Each installation has a resource name. This resource name is also used for scheduling recordings if those are enabled. For more information see Setting the Resource Name for a Specific Installation.
- Online/Offline - When the resource is not connected to the Internet it appears as offline. The last time it was seen online is shown. A resource must be online to report status for monitoring.
- Recording/Idle - When a resource is recording, it will appear as Recording with a timer indication how long it's been recording. If a scheduled recording is currently happening, the timer will show the remaining time for recording.
- Status - The status shows whether there are any errors or notification or whether the status is ok. If an error happened, the error will appear with the timestamp.
- Upload Service - Provides the status of the service uploading recording files to Kaltura. If the status is offline, a timestamp of the last time the service reported itself online is shown.
- Next scheduled event - Displays the next scheduled event planned for this resource. This column will only be shown when the Scheduling module is enabled and when the user has permission to schedule events.
For additional information about a specific resource, click on the row to expand the view. The following is displayed:
- Recent snapshot of each input.
- Resource ID
How to launch a Live Room from MediaSpace?
Launch Your Live Room from a channel
- Log in to MediaSpace.
- Select a channel you are the owner/moderator of.
- Within that channel, select Start Meeting.
Launch Your Live Room from My Rooms
After the Newrow module is enabled by your system Administrator, and enableUserPrivateLiveRoom is enabled, KMS users with Private Only role and above may launch their own personal Live room.
- Log in to MediaSpace.
- Select My Rooms from the User drop down menu.
- Click the name of the live room you want to launch (or Click + New Room and enter a Name). Your live room will launch immediately within the page.
How to launch a Live Room from the course Media Gallery?
- Log in to your LMS.
- Select a course your are the owner or moderator of.
- Within that course, select Media Gallery.
- Select the Media tab.
- Click Start Meeting or Join Meeting.
How to Join a live room?
Join a Live Room as a guest
- Copy and paste the room URL sent to you in your Chrome or Firefox browser window.
- Enter in your name and email address.
- Click the Join The Class/Join The Session button.
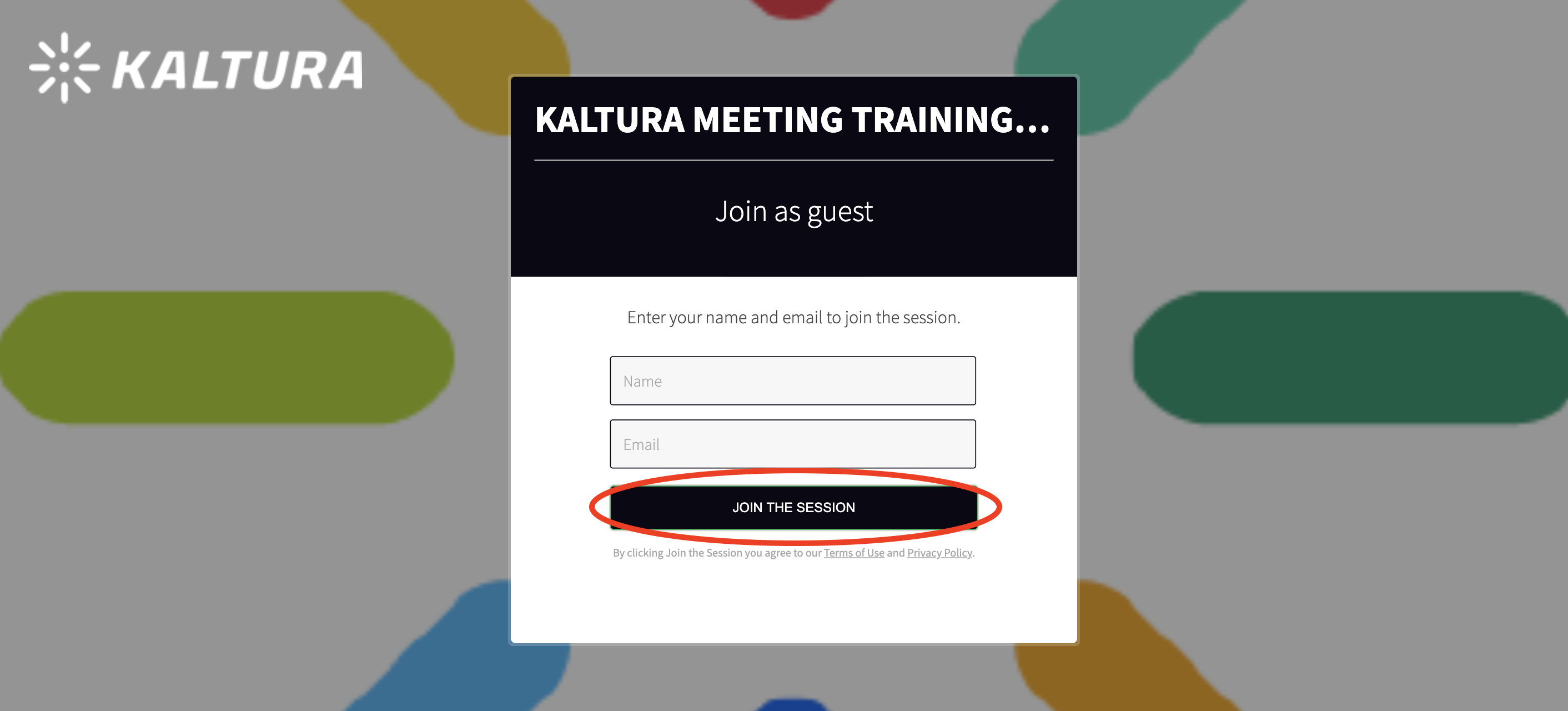
Join Live Room Via Channel In Kaltura Mediaspace
If you are an authenticated user in a Channel in Kaltura Mediaspace, please check out Join Kaltura Live Room Via Mediaspace.
Join Live Room Via Your LMS
If you are an authenticated user in your LMS, please check out Join A Kaltura Live Room Via LMS/Media Gallery
Join Live Room Via Course Directory (Newrow.com)
If you are using the Kaltura Meetings (Newrow) standalone product as an authenticated Admin, Instructor or Student, you must log in at www.newrow.com.
- Sign into your Kaltura Live Room account.
- From the course directory, select the course you want to join.
- Click the Join Live Class button.
Connecting Your Microphone or Headset
Adjust your camera/audio in the device settings. Select the camera/microphone you would like to use during the meeting.
If you have difficulty connecting your camera/audio, please try one of the recommendations:
- Refresh the page - A simple page refresh usually fixes the camera/audio connectivity.
- Test your devices here and see if the problem persists.
- Troubleshoot your mic and webcam
What live room modes are available?
Room hosts can change the class mode of your Live Room from Virtual Classroom to Webinar mode. Class modes help provide a live class experience better aligned with the instructor's intent.
Class Mode: Virtual Classroom
By default, your live sessions are set as Virtual Classrooms. The Virtual Classroom class mode provides a “hands free” approach to managing your learners in the live session:
- Participants are prompted to turn on their devices when joining the live class. If they have already used a Kaltura Live Room, then their webcam and microphone devices are automatically initiated.
- When your participants’ devices are activated, they are automatically LIVE and added to the stage.
Class Mode: Webinar
If your sessions have many participants or you don’t want your participants to automatically be added to the stage, then use the Webinar class mode. With the Webinar class mode, you have more control on who is added to the stage:
- Participants are not prompted to turn on their devices when entering the live session.
- If your participants activate their devices by using the controls in the upper bar, then they are not automatically added to the stage. You can add them to the stage manually using the Live button in the participant list.
Where is the Live Room recording saved?
Live Room session recordings are published automatically to the media repository from where the room was launched (a Channel in MediaSpace or a Media Galley in KAF).
You can also find the recording in:
- The room Files tab under the Recordings folder.
- The My Media repository of the room host (the user who launched the Live Room).
- The KMC.
What is Kaltura REACH captioning?
Kaltura REACH is the Kaltura service for providing captions and enrichment services. Kaltura REACH supports captioning, transcription, translation, audio description, chaptering, in-video, and cross-library search and discovery, deep-linking capabilities, and metadata and keyword extraction.
To learn more, see Kaltura REACH.
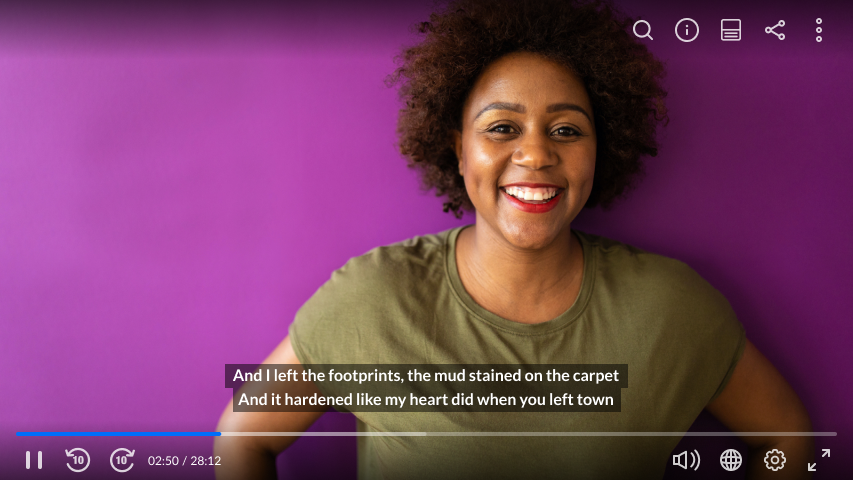
How do I configure Kaltura REACH?
- Login to Kaltura MediaSpace or the KAF Admin Console and go to the Configuration Management window.
- Navigate to the REACH module in the Modules section.
The REACH Administration page is displayed.
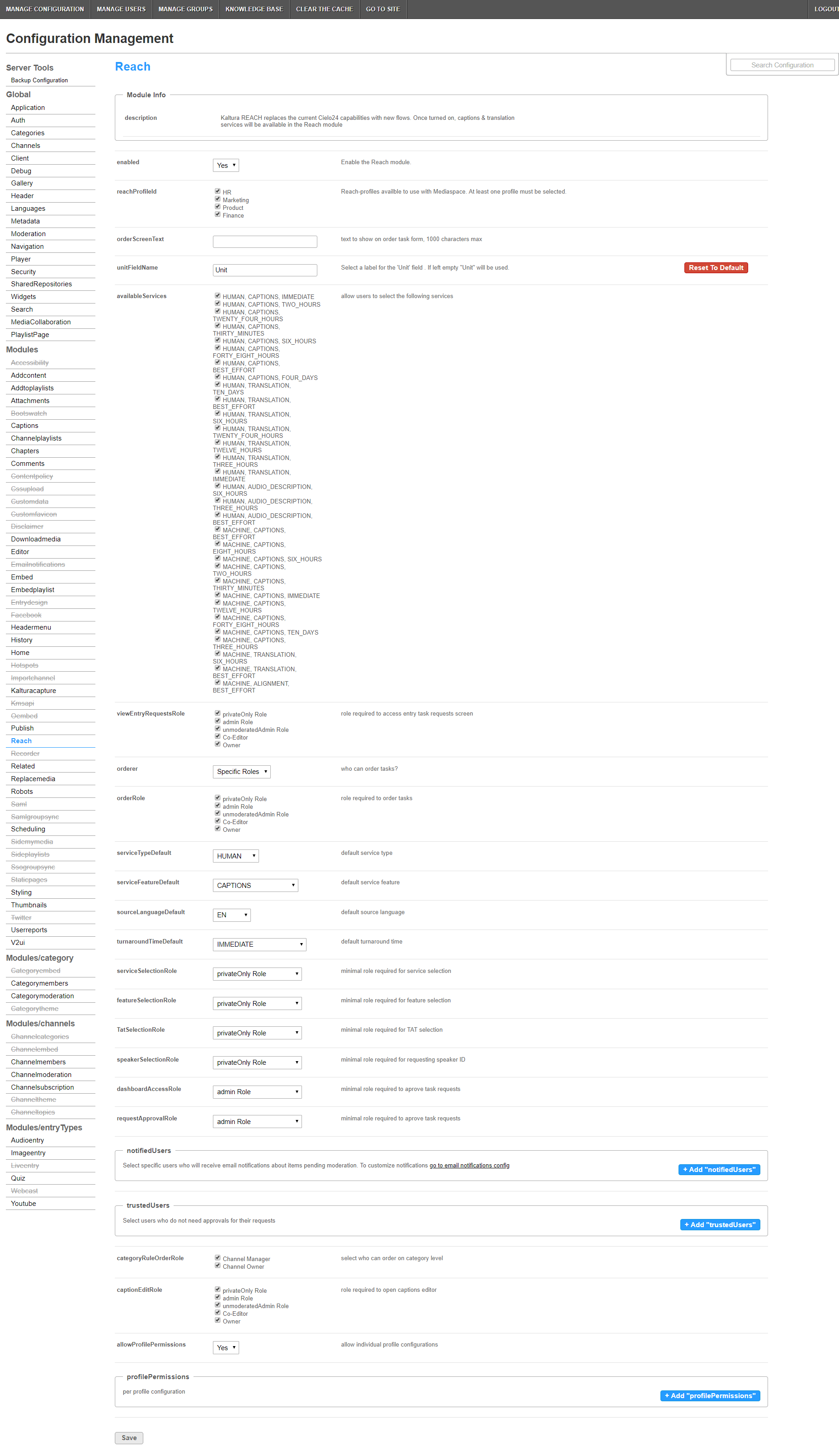
- In the Enabled field, select Yes to enable the module.
- Follow the admin guide here to complete the desired settings.
- Click Save.
How do I show Kaltura REACH captions in MediaSpace?
To display the transcript, open the media playback page where the transcript widget will be displayed by default, select "Hide transcript" in case you wish to hide it, or "Show transcript" if you wish to show it. The transcript widget enables searching inside the video audio, seeking per line. To do so, click on "Fast forward" or "Fast rewind" and locate a particular point in the video. The text is highlighted as it's played in the video. Clicking on the captions line will play the video from the selected point. Use the search box to search for a specific string in the transcript file. When clicking on the search result, the video playback will continue from the selected point. Please note that the transcription widget also has some additional options, such as the option to download and print the transcription files.
How do I moderate captions?
To access the captions requests dashboard:
- Select service request fromthe user drop-down menu.
- To check the current credit status forthe Kaltura service orders for human caption, refer to the following items: credit expiration date, used credit, remaining credit, credit overages.
- Click "Show Details" to open the services status dashboard, the services status dashboard contains the caption, information, and status. Whether machine or human and translation requests.
- Select the requested time rangeand review the overall request statuses in a colorful graph display.
- Click on the different moderation statusesto view the statistics per each status.
- When done, click on"High Details" to close the dashboard.
- Click on "E-mail CSV" to send a CSV reportof the requested service orders to your e-mail.
The caption moderation dashboard includes a moderation section, which details a list of orders whose approval are pending. Here, you can either approve or reject a pending request. The request list is automatically sorted to present the pending moderation requests.
- To show more details,click the arrow next to the service request.
- To approve or reject a service order,check the box next to the order, then click on "Approve" or "Reject".
- A confirmation message is displayed to confirm your selection.
- Use the filters option to filter requests and orders.
The number of requests is also displayed here. You can filter your order requests by Source Language. Select the language from the drop-down menu.
Service type, turnaround time or TAT, feature, status, date created. You must enter the from and to values. Checking all requests under each filtering option will show the total requests.
Select "Show More" to see more information. Remember that the service dashboard is not only available in media space but also accessible through the top navigation bar of the Kaltura Management Console.
How do I order Kaltura REACH captions?
- Select My Media and then select the media (click the checkbox to select). You may select more than one media entry.
- Select Caption & Enrich from the Actions menu.
- Select the desired Service, Source Media Language, Feature and click Submit.
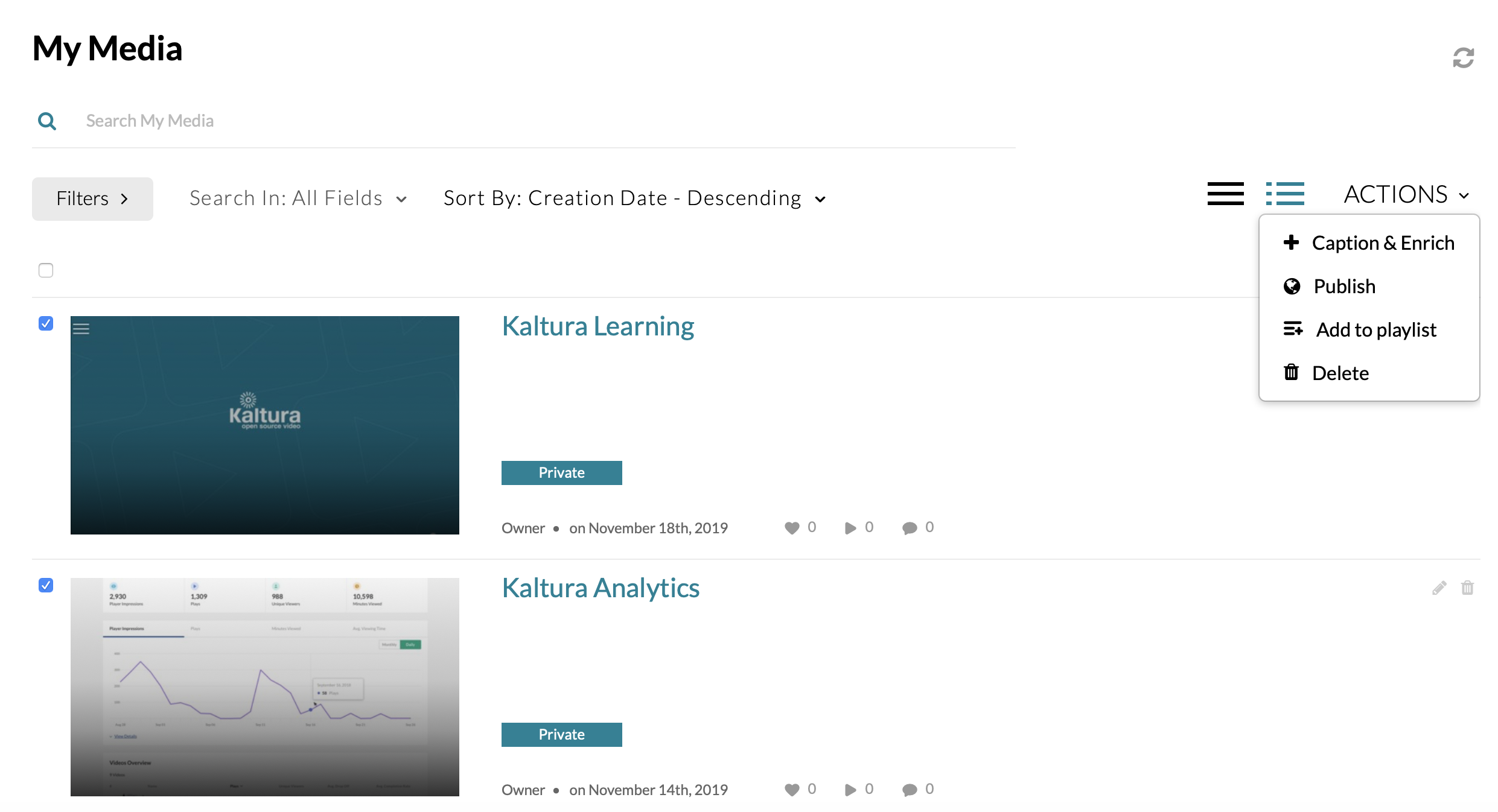
The following screen is displayed.
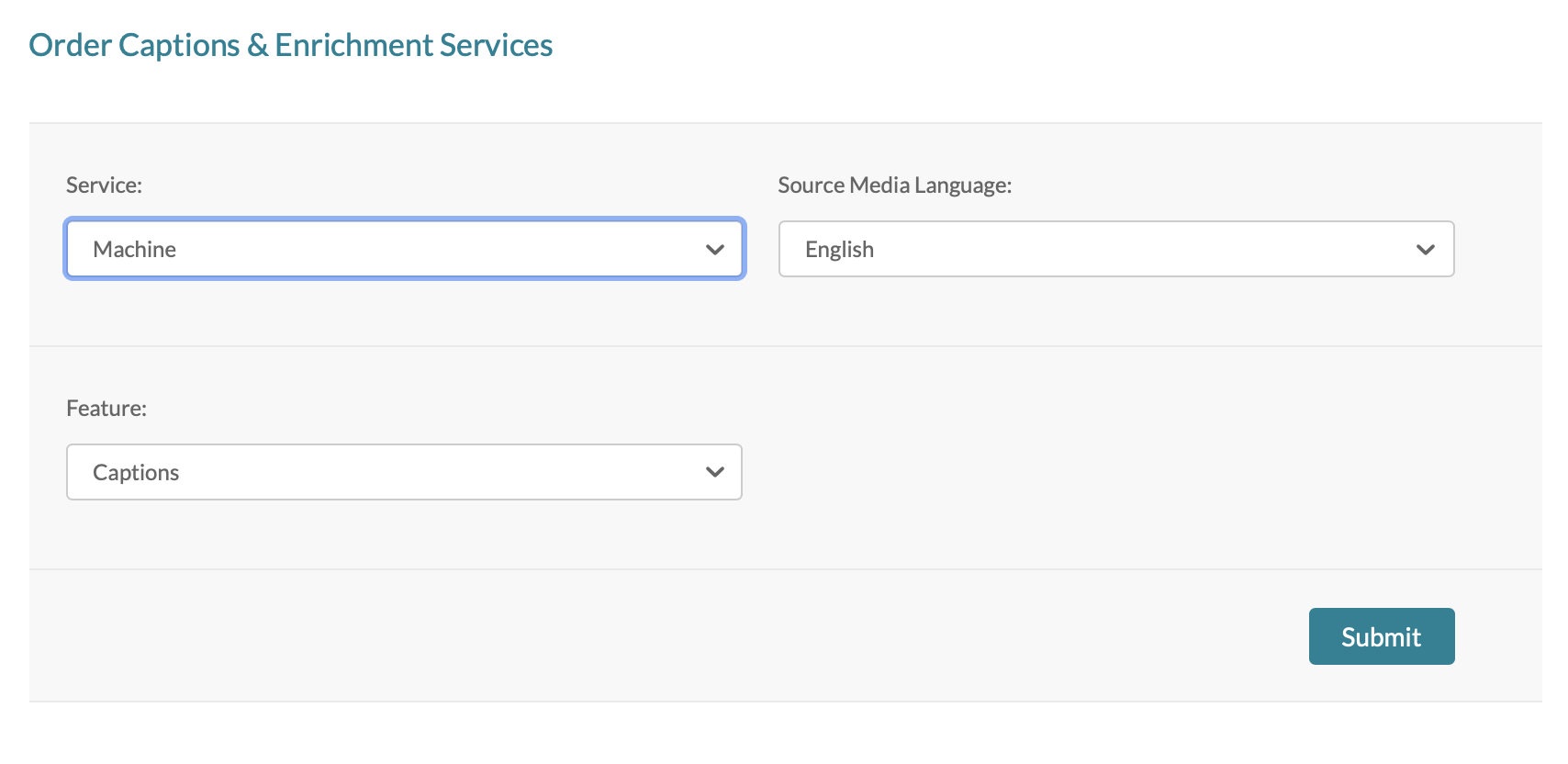
To learn more, visit this user guide.
How do I edit Kaltura REACH captions?
- Go to My Media and select a media entry with captions.
- Select Caption & Enrich from the Actions drop-down menu.
- Click on the Edit icon to open the Editor. The Editor is displayed.
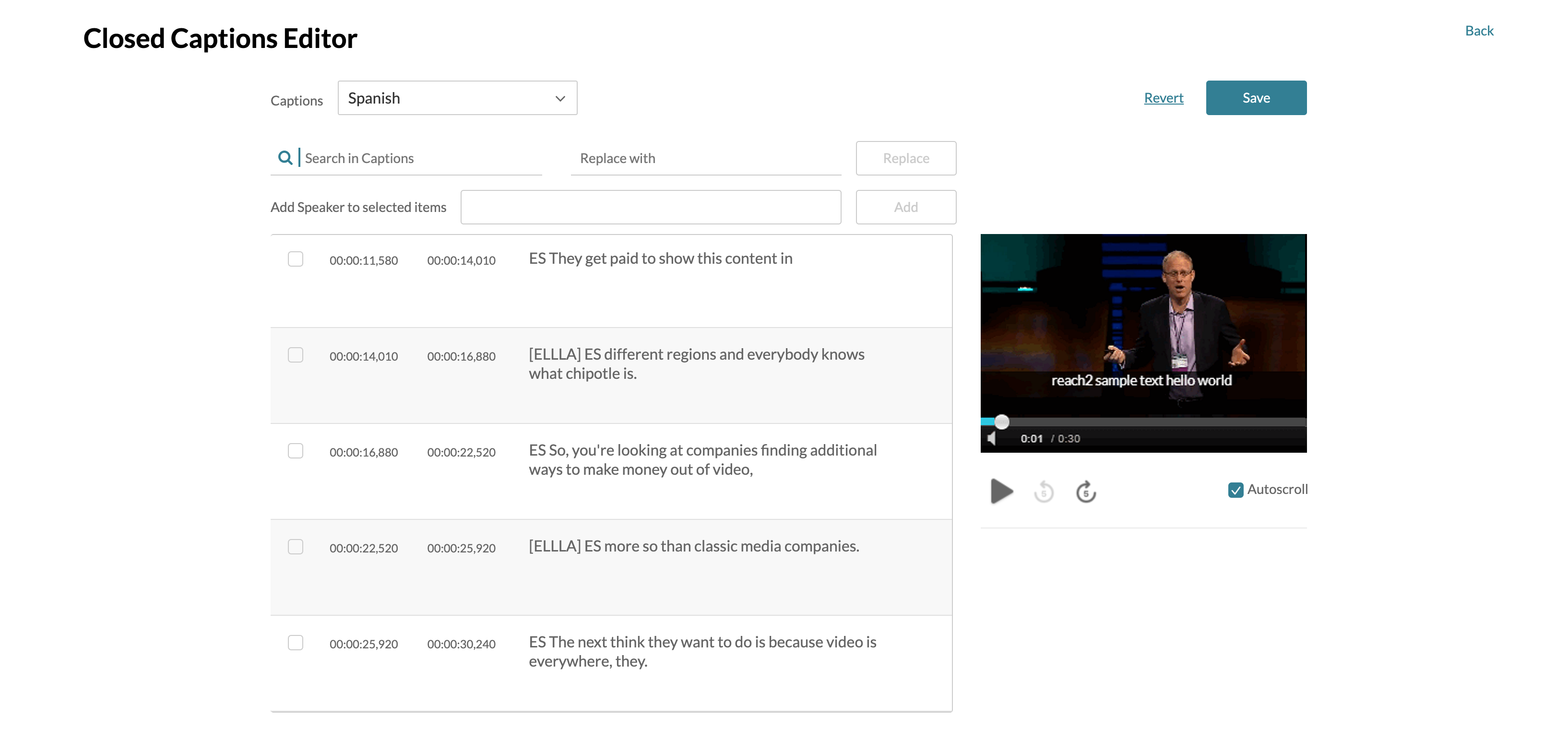
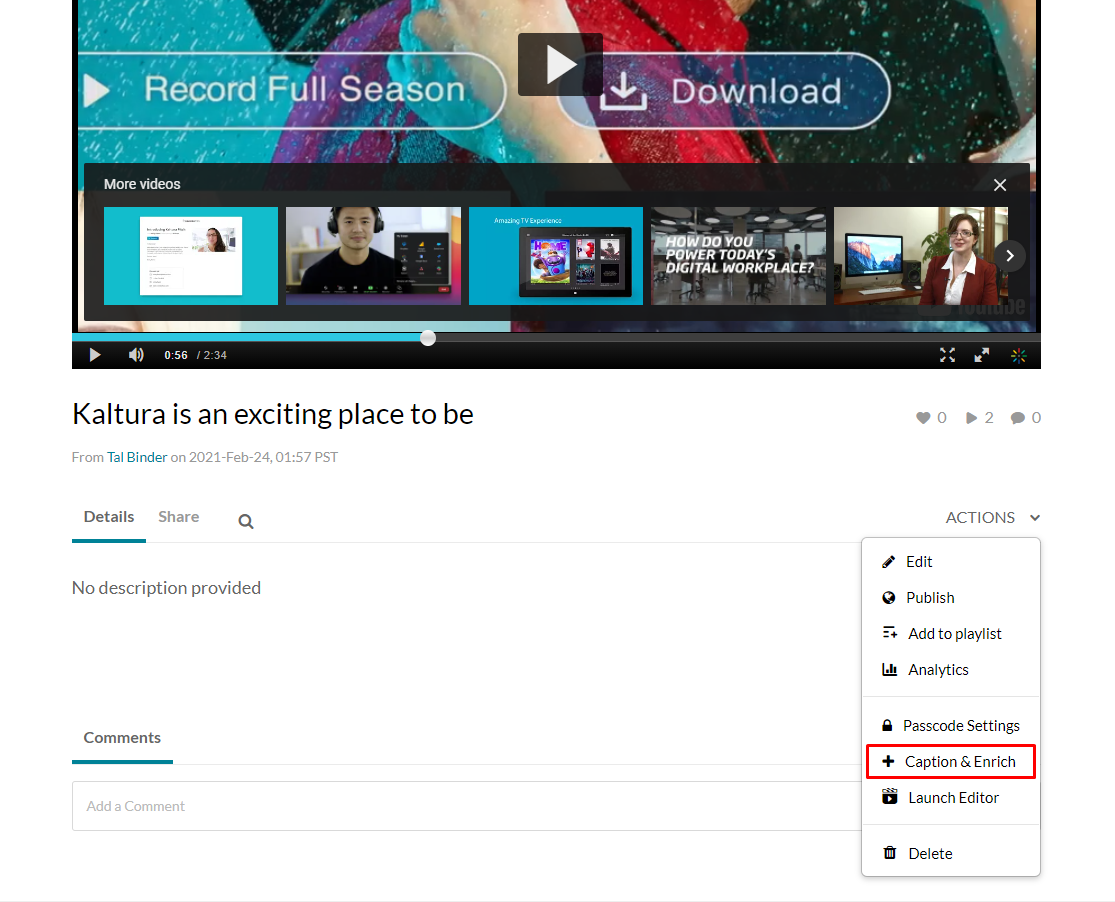
The Captions Request table is displayed with all existing caption requests.
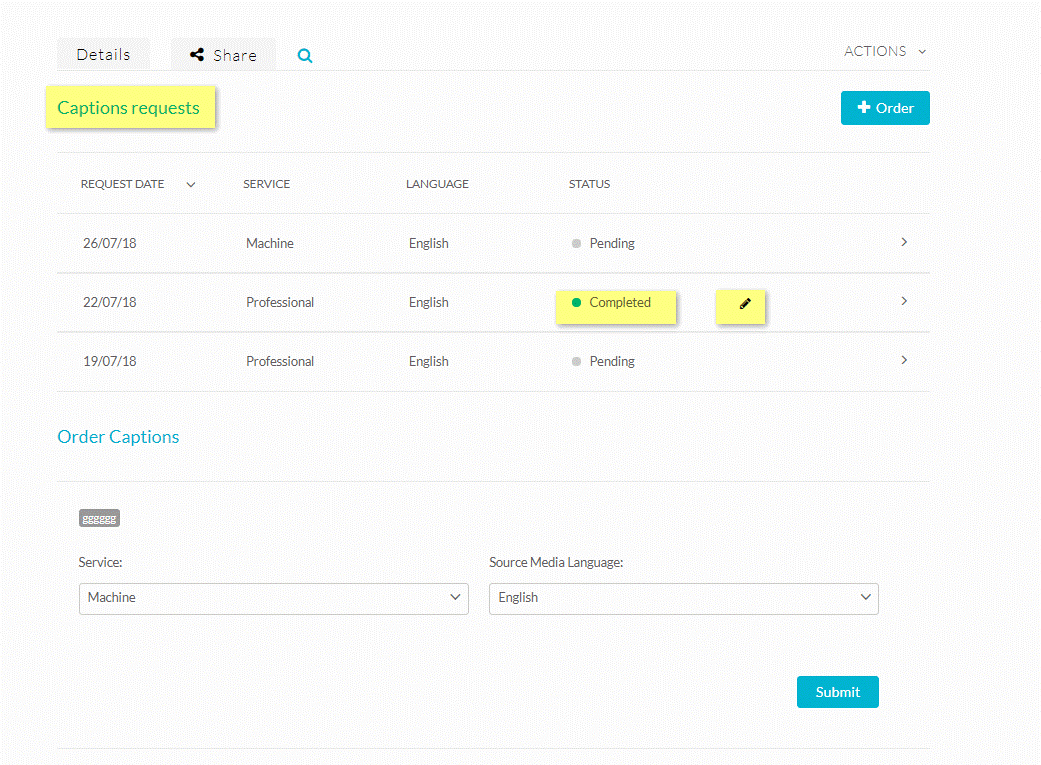
What is the accuracy of the captions (machine and professional)?
With human-based captioning, a professional transcribes your video manually, ensuring the accuracy necessary to meet accessibility regulations, achieving 99% of accuracy.
With ASR, an algorithm instantly recognizes the words spoken in your video and provides machine-based captions for indexing and search. Machine based captions reach 75 – 85 % accuracy and a “Do It Yourself” Captions Editor for increased fidelity.
How much time it takes for captions to be ready?
Human based captions in English has a Turnaround times ranging between 3 to 48 hours according to your needs and system configuration.
With ASR the captions will be completed in less than 30 minutes if the video is shorter than 15 minutes and double the time of the video if longer than 15 minutes.
How to login to the Event Platform?
After you are added as a user to a Kaltura Events account, you may use your appropriate credentials to login.
- Access the Kaltura Events URL. The Login screen displays.
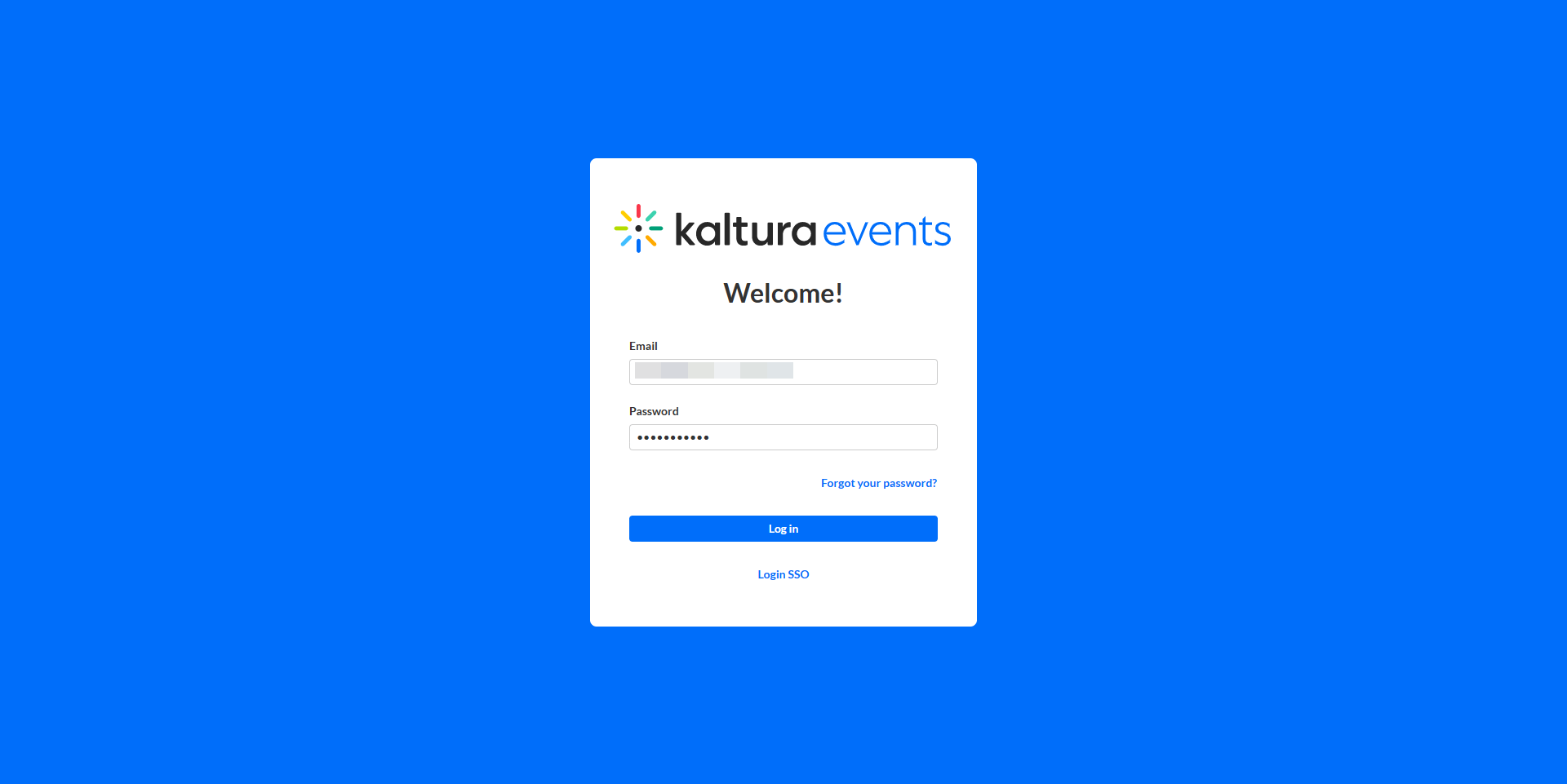
- Type your Email and Password.
- Click Log In. The All events page displays with the Events tab open by default.
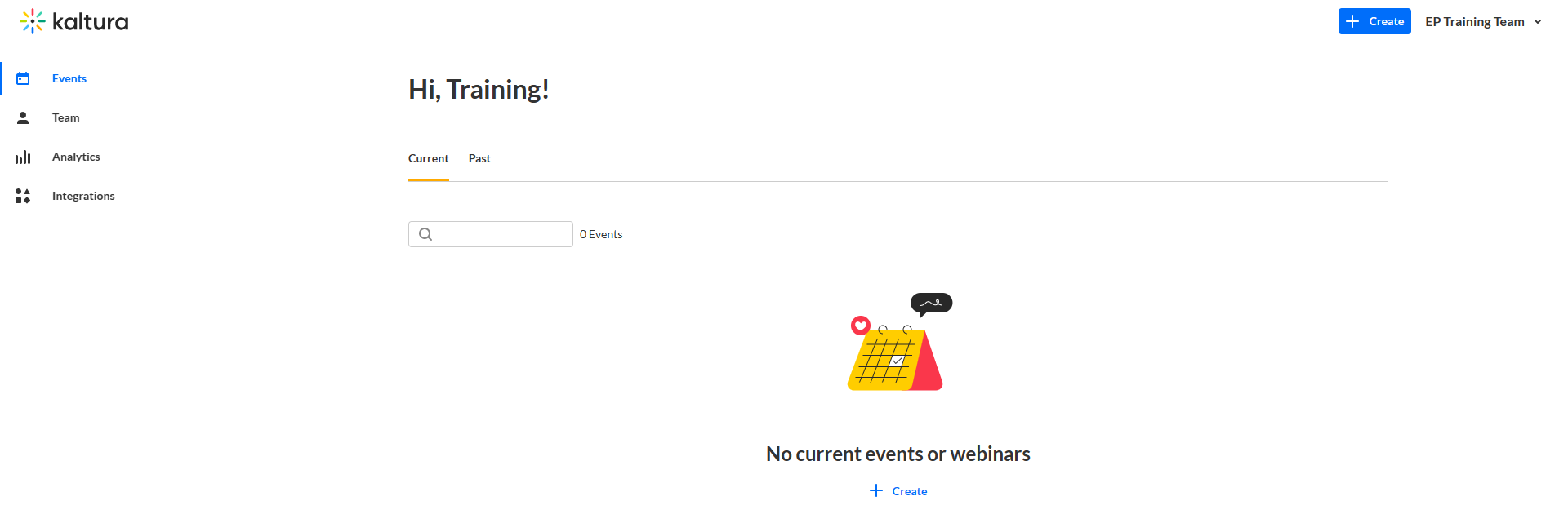
What kind of events are available?
Tier 3 Events: Small single-track events, small to medium audience size.
Examples include webinars, customer training session, workshops, new employees onboarding.
Tier 2 Events: Single or multi track event, medium audience size.
Examples include townhalls, hackathons, sales kick-off, or a small external event for customers.
Tier 1 Events: A multi-track, high production event with many speakers, content materials, and sponsors.
Examples include annual external/internal brand conference, global events.
Kaltura Events offering also includes event services to ensure your vision comes to life and that you feel confident and ready to go on the big day. Services include custom integrations, participant support, live monitoring, tech moderation, white glove services, and more.
What insights and reporting are available?
How to login to the webinar?
After you are added as a user to a Kaltura Events account, you may use your appropriate credentials to login.
- Access the Kaltura Events URL. The Login screen displays.
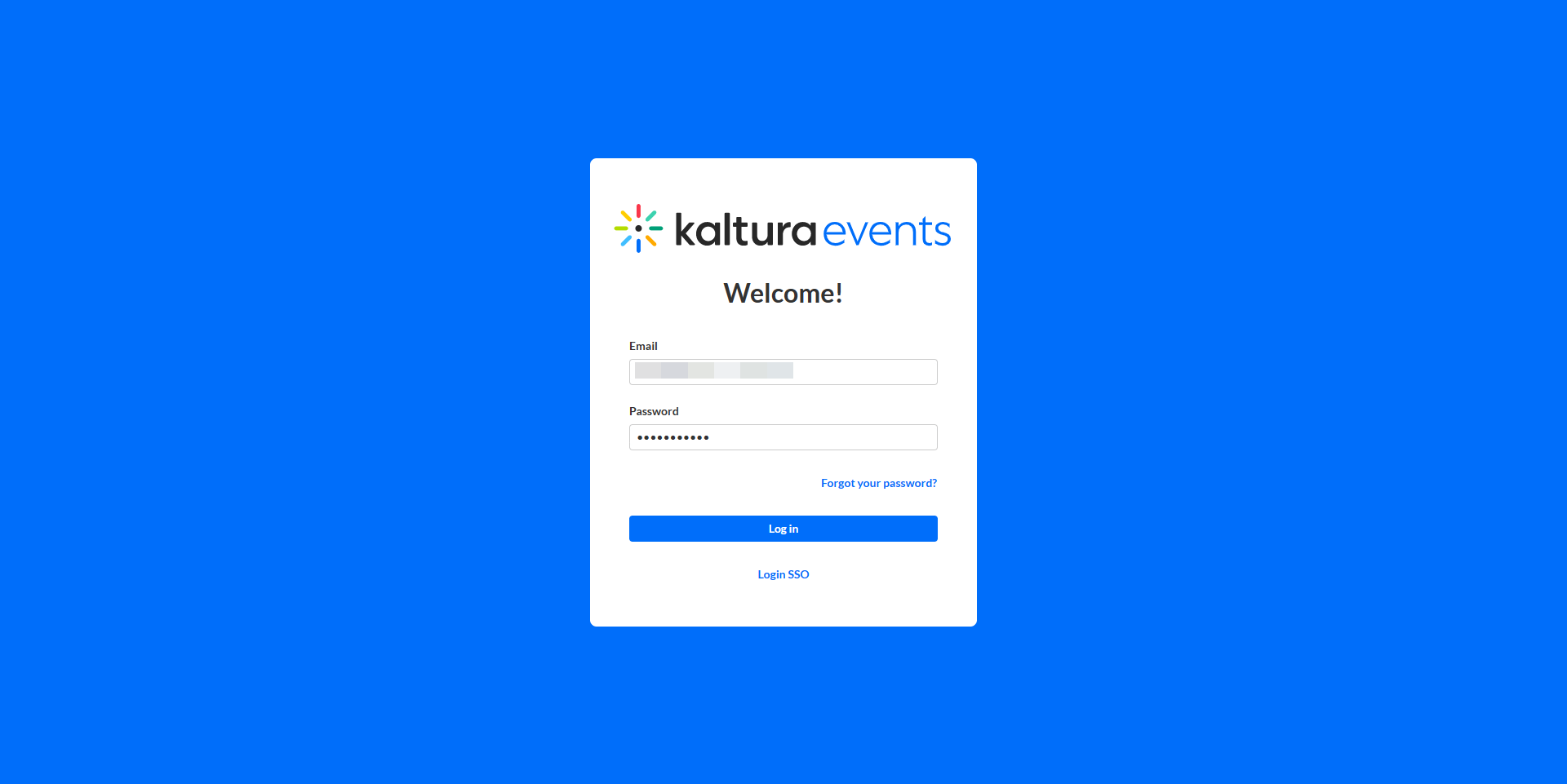
- Type your Email and Password.
- Click Log In. The All events page displays with the Events tab open by default.
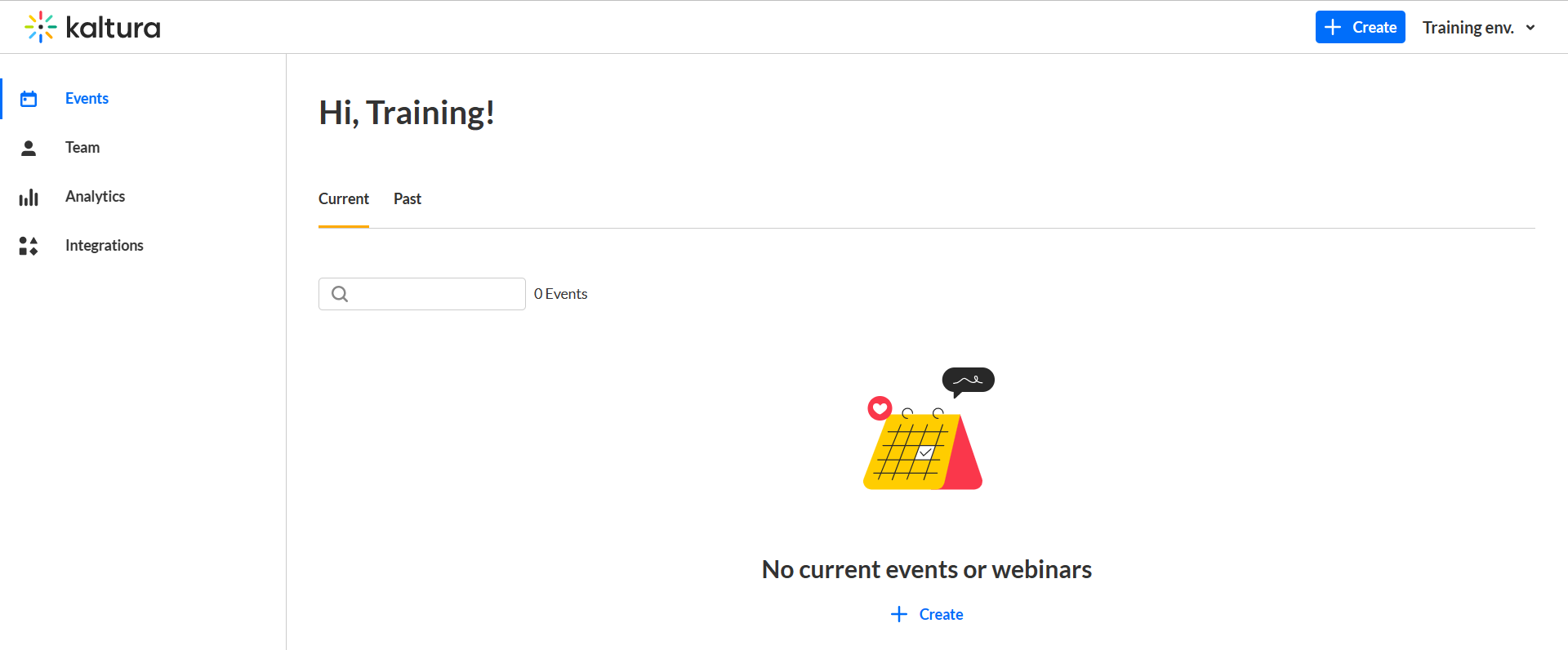
What do webinars include?
Webinars can be live sessions or Video on Demand (VOD). Webinars include the following features:
- Branded webinar microsite
- Branded landing page
- Webinar automated recording
- Group chat
- Live reactions
- Advanced moderated Q&A
What insights and reporting are available?
What insights and reporting are available?
What is the Kaltura Management Console?
The Kaltura Management Console (KMC) is a media asset management front-end application for the Kaltura Platform. The KMC provides publishers with all the tools necessary to manage and publish their media assets in one intuitive interface.
How to login to the Management Console?
- Go to the Kaltura Management Console (KMC) at: https://kmc.kaltura.com/index.php/kmcng.
- Log-in with the credentials you received in the “Kaltura Registration Confirmation” email.

- Click Login.
What the Entries tab used for?
Your first step in the KMC is to create and add content to the Entries Table. See The KMC Entries Table.
After you upload content to the KMC you can perform various modifications to your content, for example, categorize, clip, and create ads.
What is the Moderation tab used for?
The Moderation tab located in the Content menu in the KMC and allows publishers to see the moderation queue, where all entries marked as pending, are waiting to be approved or rejected. Content moderators can change the moderation status (approve/reject). For more information see Moderation.
What is the Playlists tab used for?
The Playlists tab located in the Content menu in the KMC and allows you to create and display playlists. For more information about creating playlists see Playlists.
What is the Categories tab used for?
Categories provide a logical structure for your site and assist with content management. You can use categories, along with metadata and filters to create manually or dynamically generated playlists. The Categories tab is used to create and modify categories. Media entries may be divided into categories. The different categories are built in a tree-like hierarchy where each category can include multiple sub-categories. For more information see Categories.
Categories can also be used for setting content entitlements to end-users in various applications. See Manage content entitlements.
You can also view Category Analytics.
What is the Studio Player?
The Kaltura Player Studio allows KMC administrators to create, configure, update, and design media players to embed on any domain. Customize any element to create the desired experience and look & feel for your viewers:
- Customization options include audio tracks, interactive videos elements, captions, playback speed, social share, related videos, and more.
- Players' skin can be designed to match any branding requirements.
- Available toolkits for plugin development including SDKs and contrib library.
- Lightweight and secure embed codes for any environment.
How to login to the Studio?
- Log into the KMC.
- Click the Studio tab.
- Player Studio is open by default.
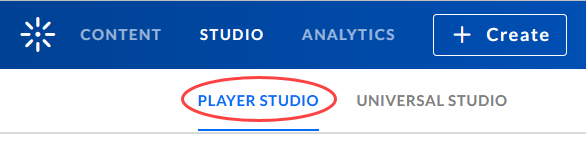 Here, a list of all available players in your account are displayed.
Here, a list of all available players in your account are displayed.
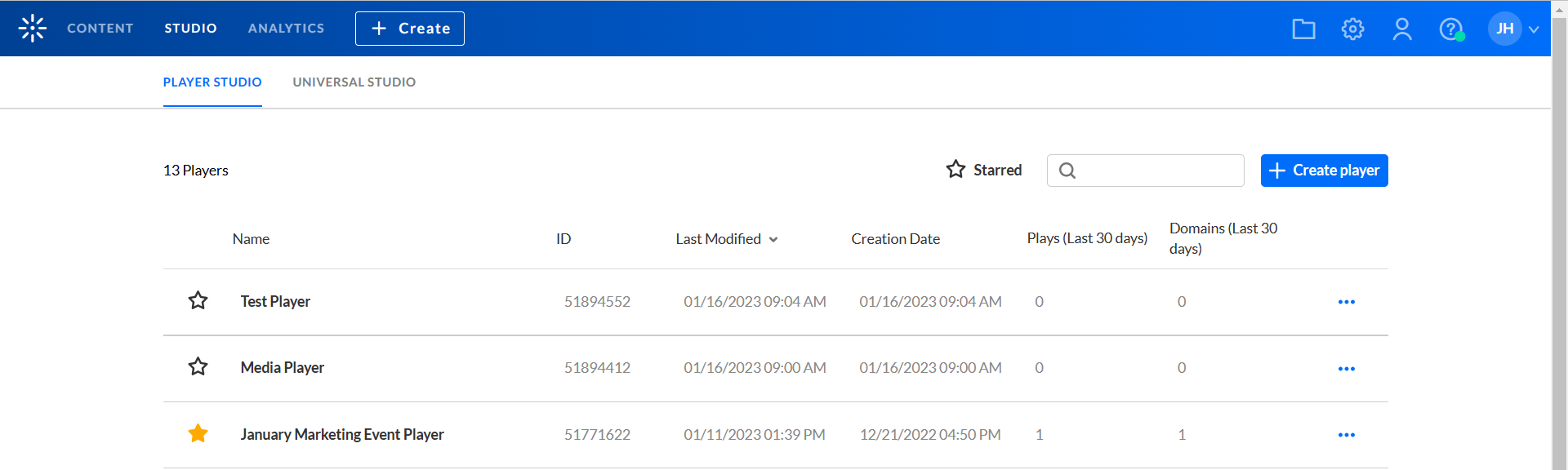
How to configure a player?
Once in the Player Studio, you can configure the player via the edit view. There are two ways to access the edit view.
- Click on the desired player in the Player List.
Or - Click on the three dots button to the right of the desired player and choose Edit from the list.
The edit view displays. The default opening tab is Player Settings.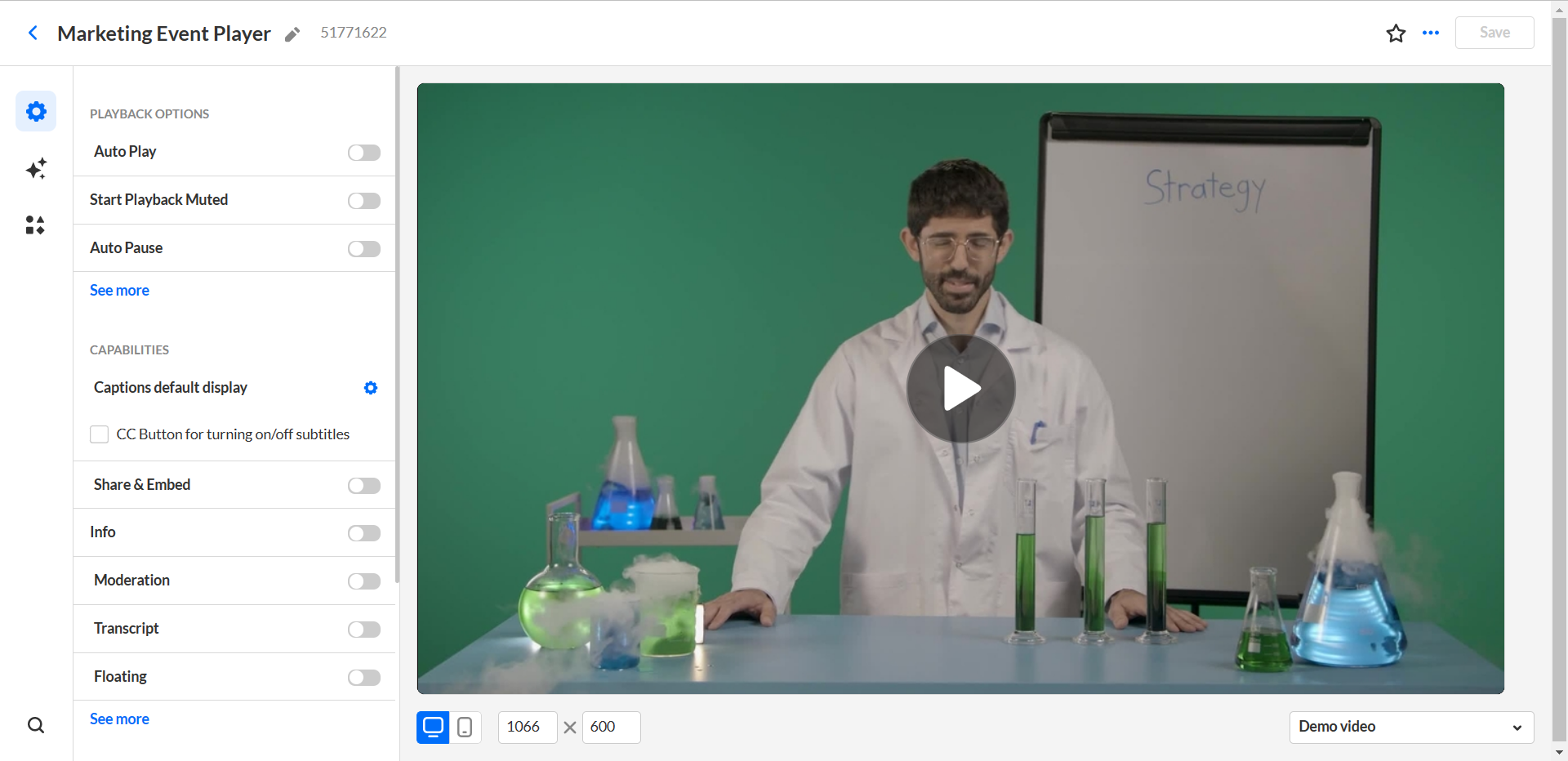
For player customization, please see the following guides:
The Kaltura Player Studio Admin Guide - Player Settings
The Kaltura Player Studio Admin Guide - Top Bar, Interactive, Bottom Bar Settings
How to change the player name?
The player's name is listed in the upper left corner of the screen. If you would like to change the player name, use the following steps:
- Click the pencil icon to the right of the name.
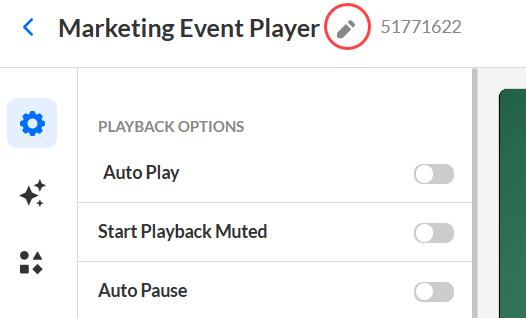 The Player Name field displays.
The Player Name field displays.
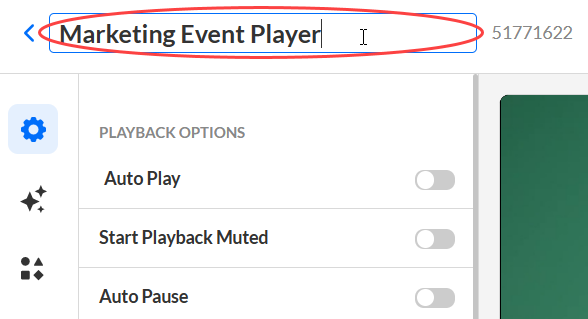
- Type the name.
- Click out of the field or press Enter. The new name is displayed.
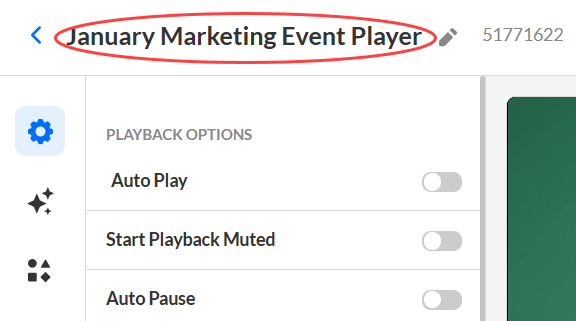
How to mark favorite player?
If this player is marked as a favorite the star in the upper right corner of the screen is yellow.
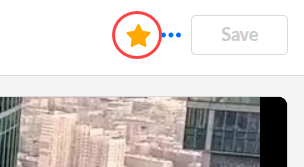
If this player is not marked as a favorite and you would like to mark this player as a favorite, click the star. It turns yellow.
How to update a player?
If the admin has configured the player to be kept on the current version, once a player is outdated, it will be marked as "Outdated Version" in the Player List.

You may update the player via the tag itself, or via the three-dot button.
Option 1 - Updating the player's version via the tag:
- Hover over the tag and Update to the latest version tooltip displays.
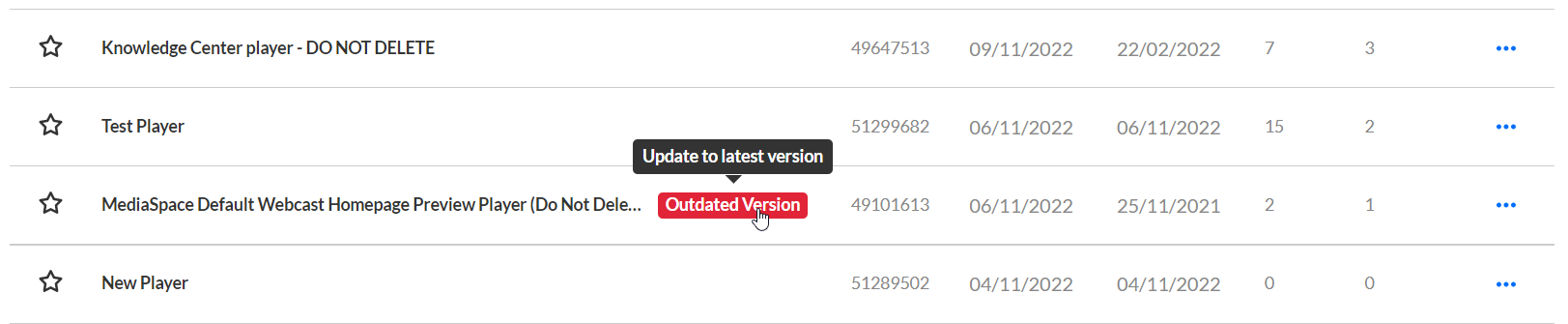
- Click on the Outdated Version tag. The Update screen displays. The player name, ID, and version are listed.
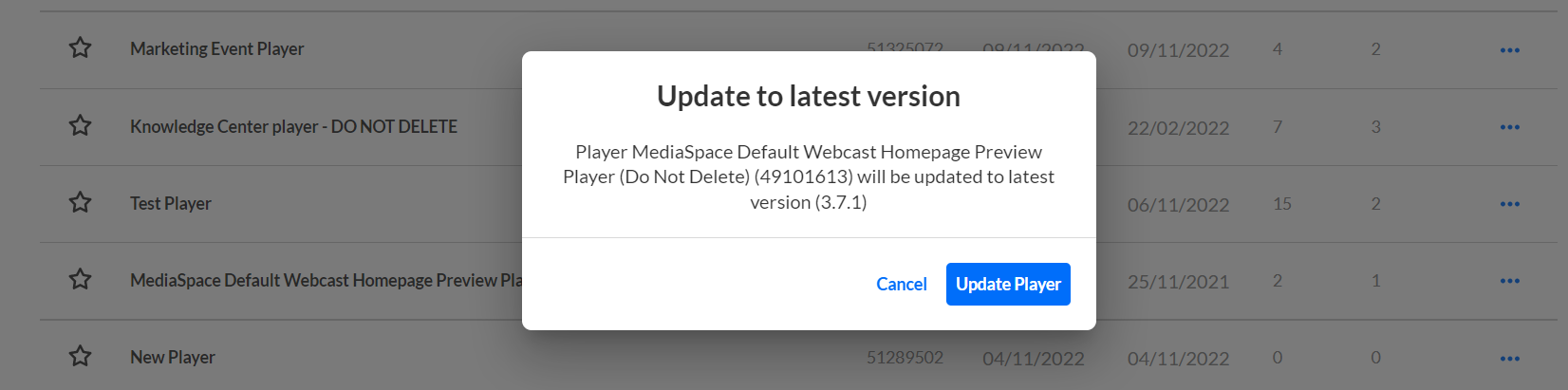
- Click the Update Player button to update.
Option 2 - Updating the player's version via the three dots button:
- Click on the three-dot button and choose Update to latest version. (This menu item is only enabled when the player is not set to the latest version.)
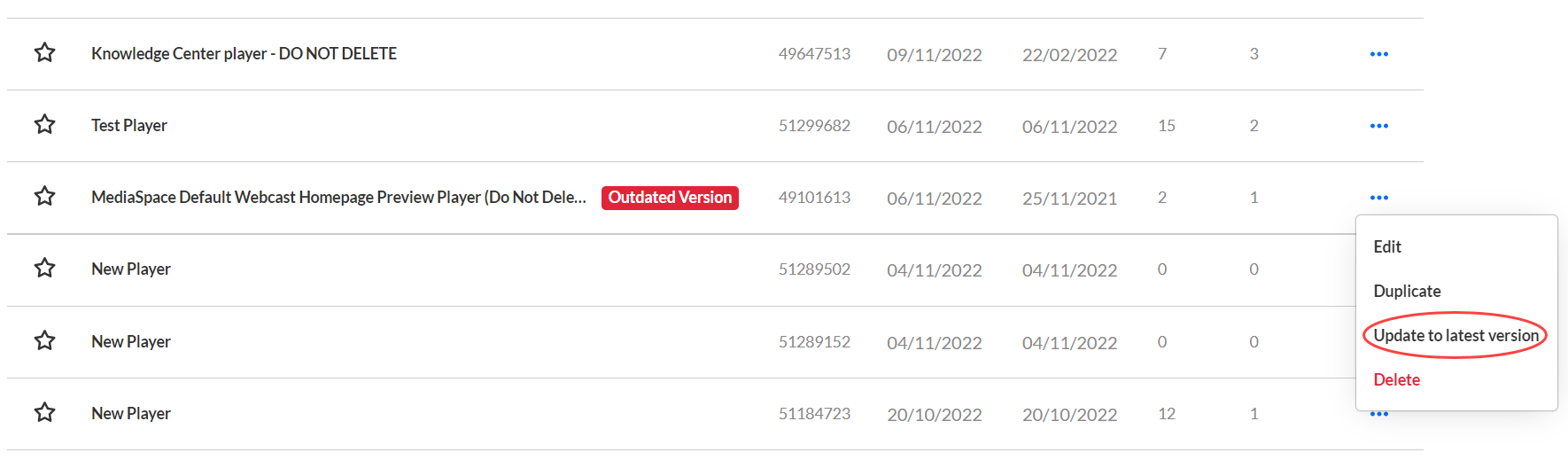
- The Update screen displays. The player's name, ID, and version are listed.
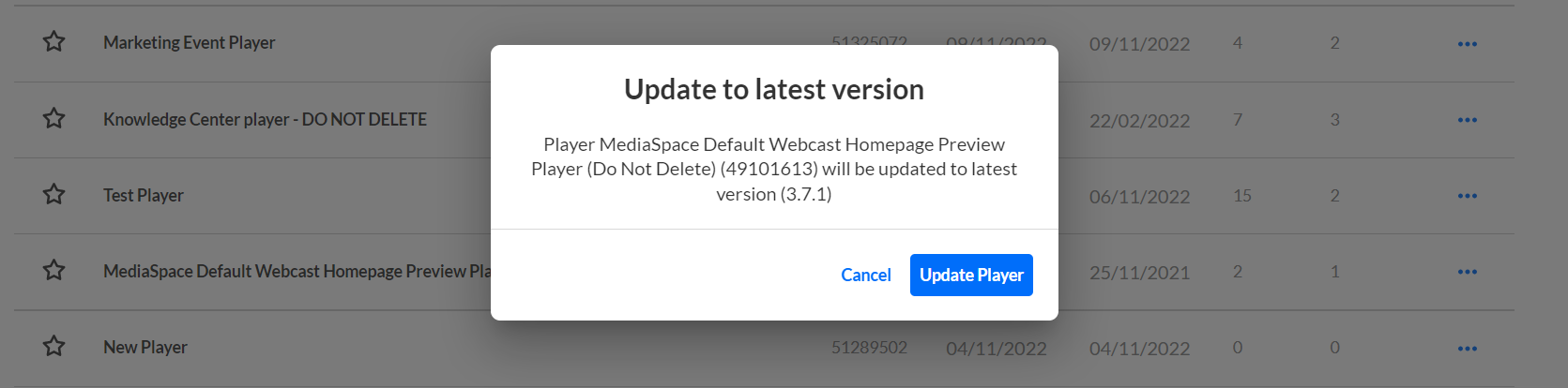
- Click the Update Player button to update.
Updating the player to the latest version will uncheck the "Keep on Current Version" radio button in the Studio.
Note: It’s highly recommended that you update to the latest version of the player, as it includes the newest fixes and improvements of the player.

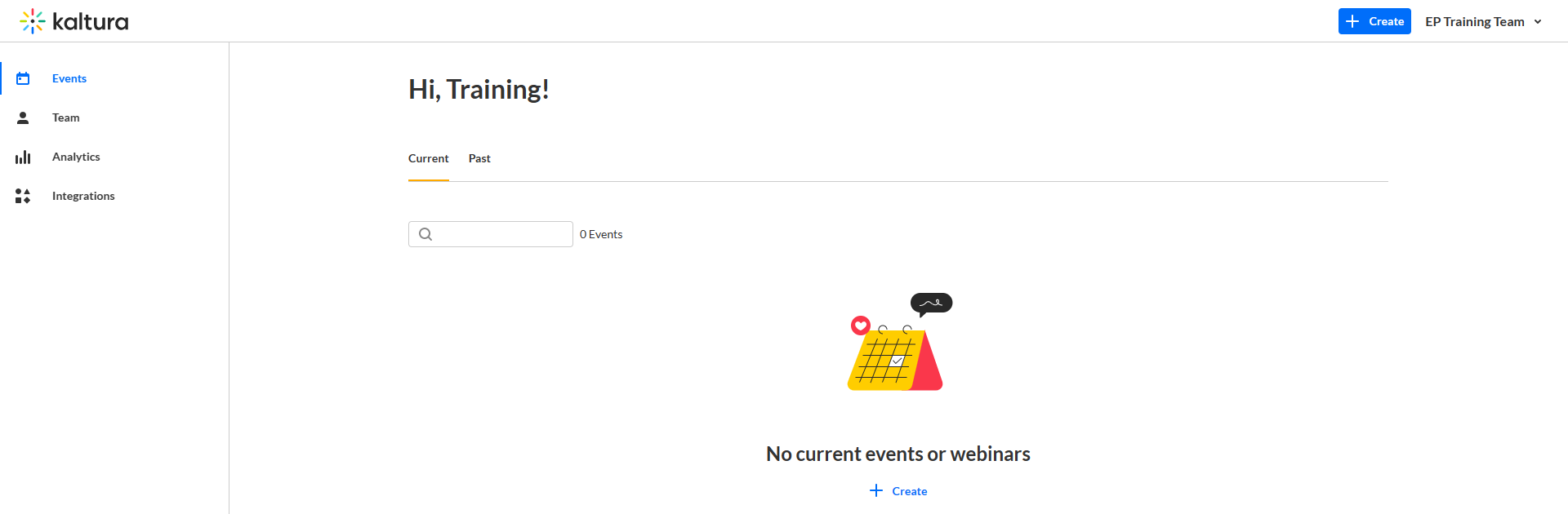
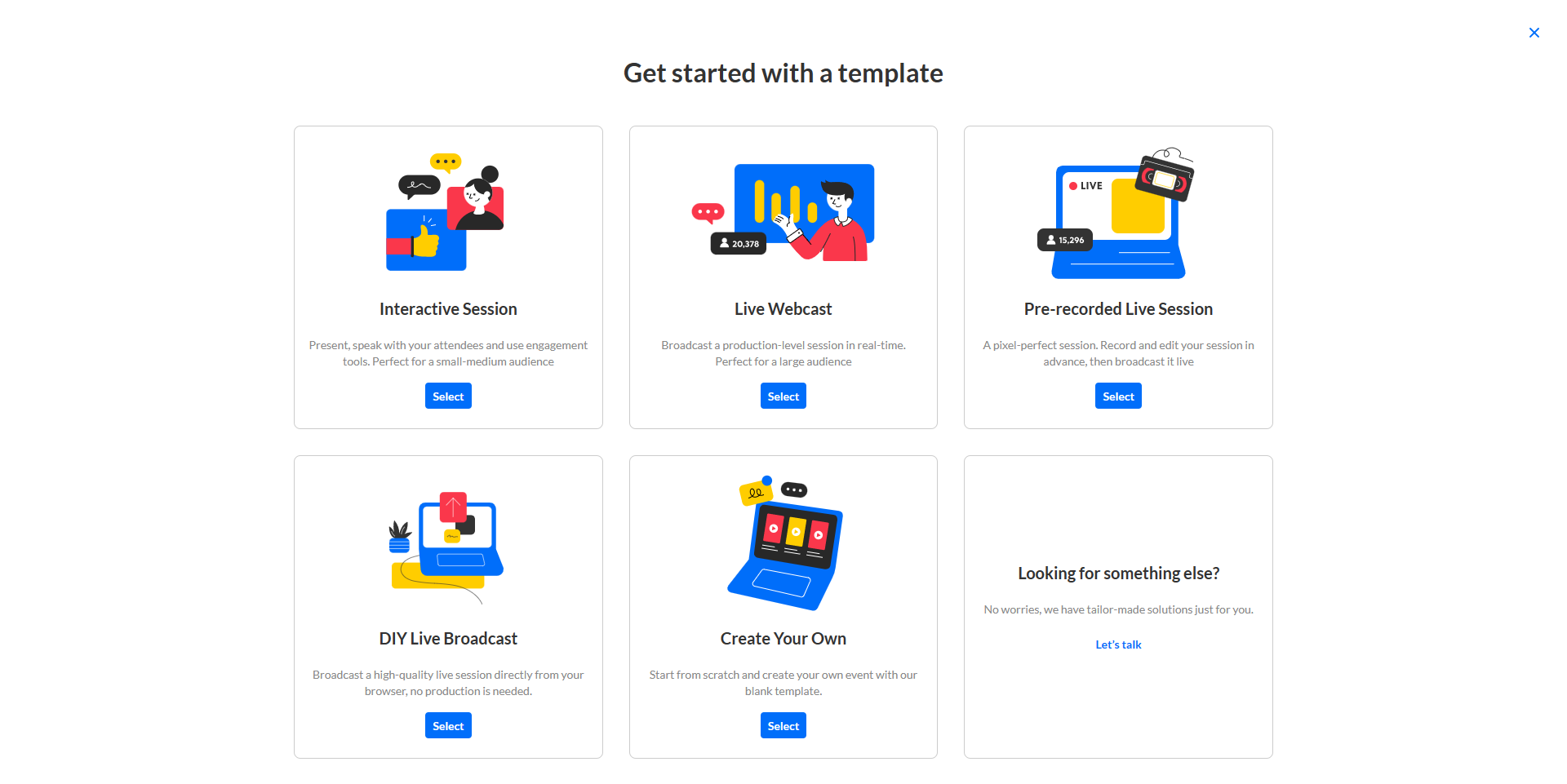 If your Kaltura Events is configured with Custom templates, the Create Event page displays two tabs - one for Preset templates (Presets) and one for Custom templates (Custom). If Custom templates are not configured (as in our example above), the Create Event page does not display the two tabs, and only displays Preset templates from which to choose.
If your Kaltura Events is configured with Custom templates, the Create Event page displays two tabs - one for Preset templates (Presets) and one for Custom templates (Custom). If Custom templates are not configured (as in our example above), the Create Event page does not display the two tabs, and only displays Preset templates from which to choose.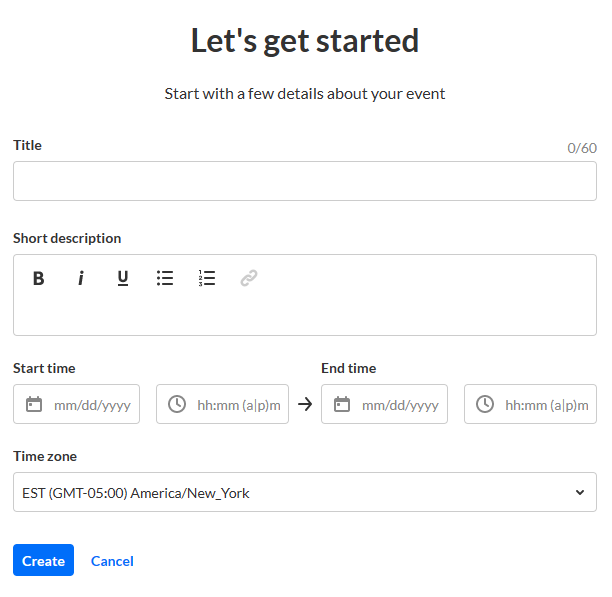
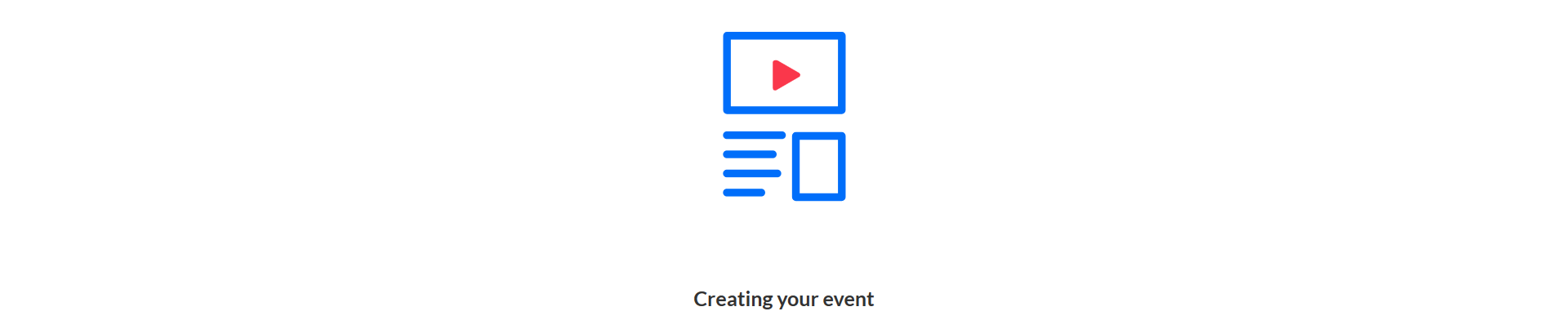 Once complete, the Event page displays with the Overview tab open by default.
Once complete, the Event page displays with the Overview tab open by default.
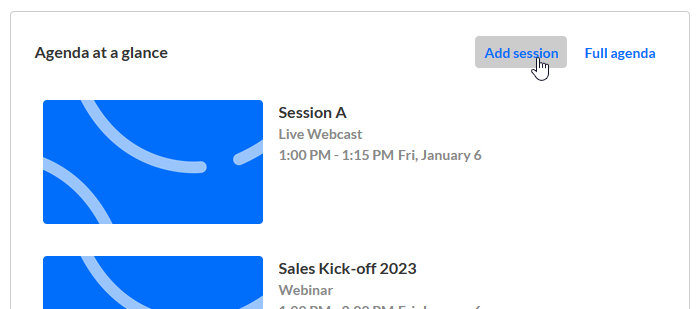

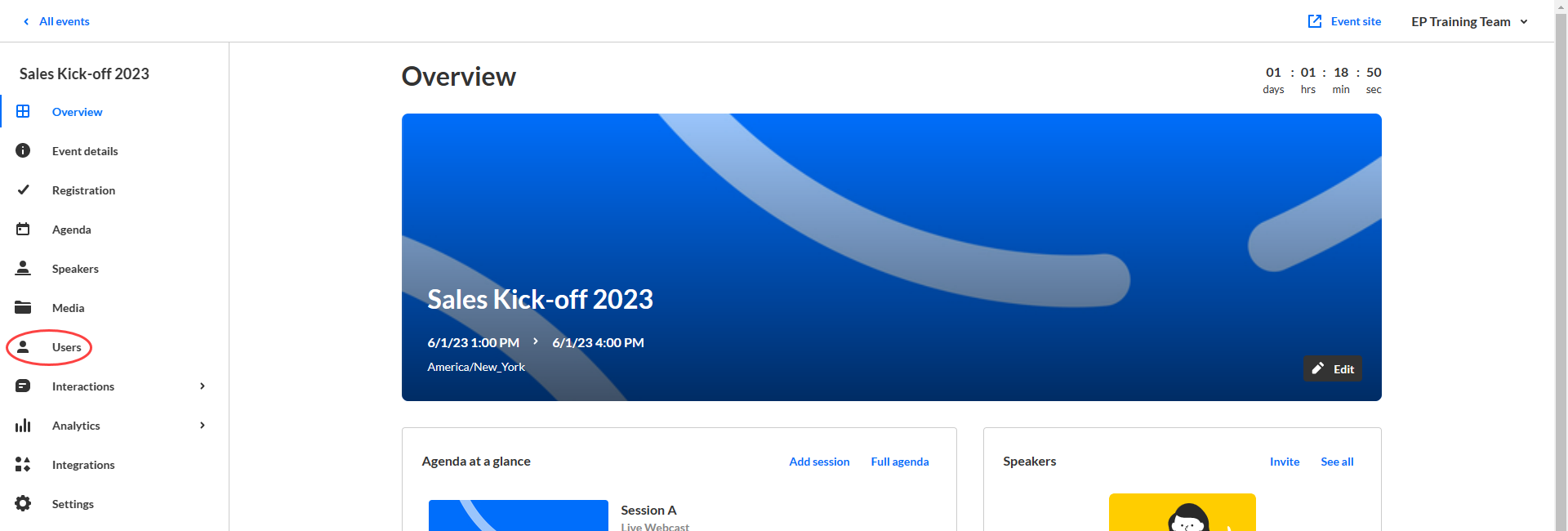 The Users page displays.
The Users page displays.
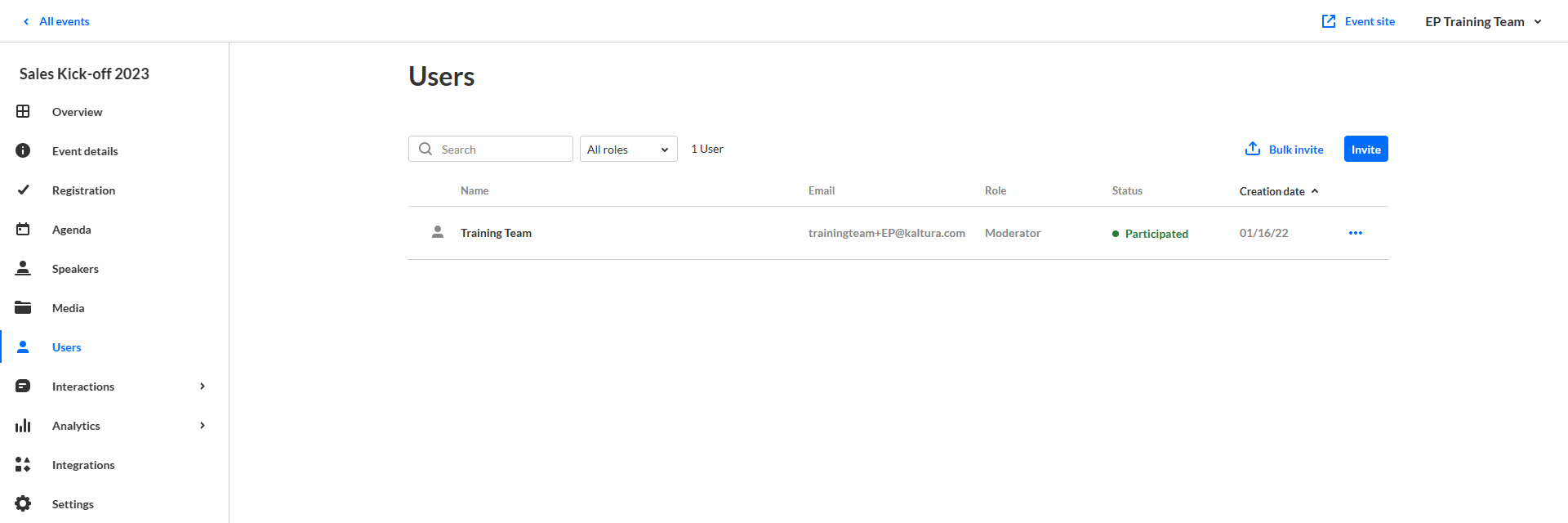
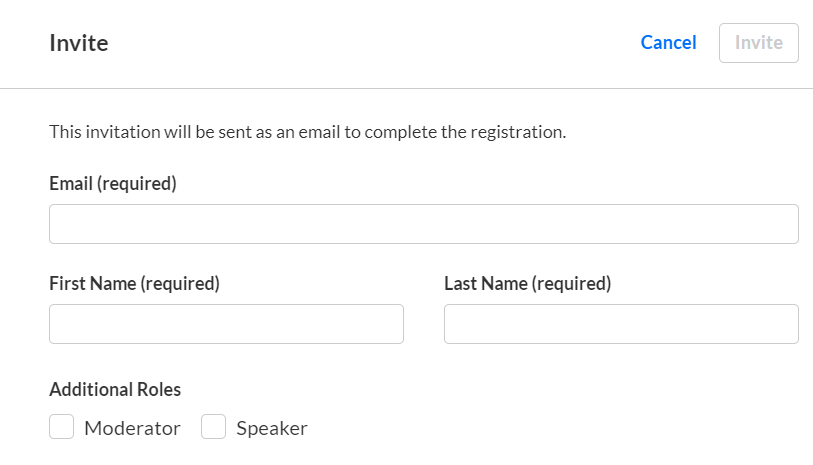
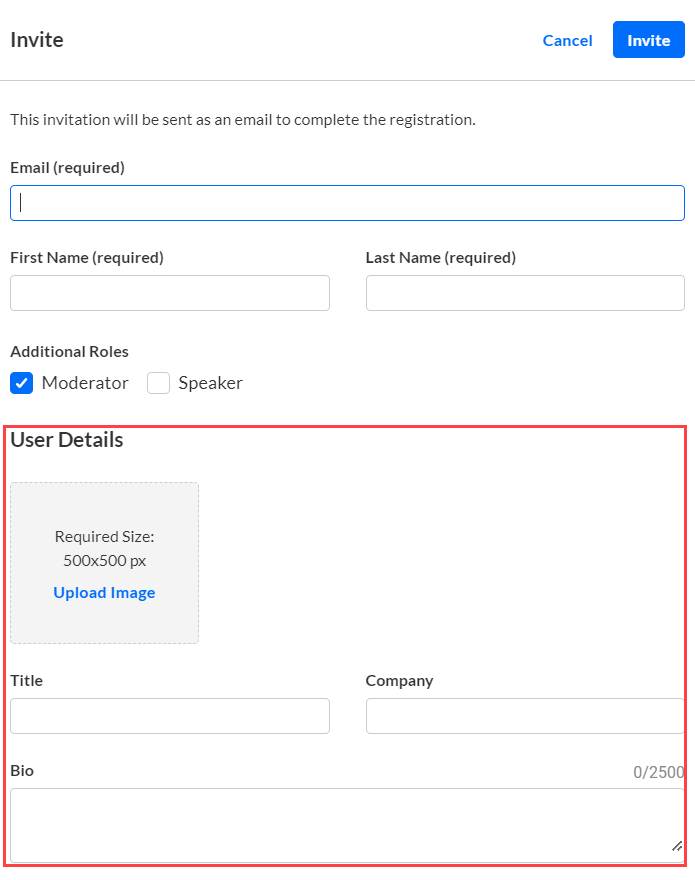
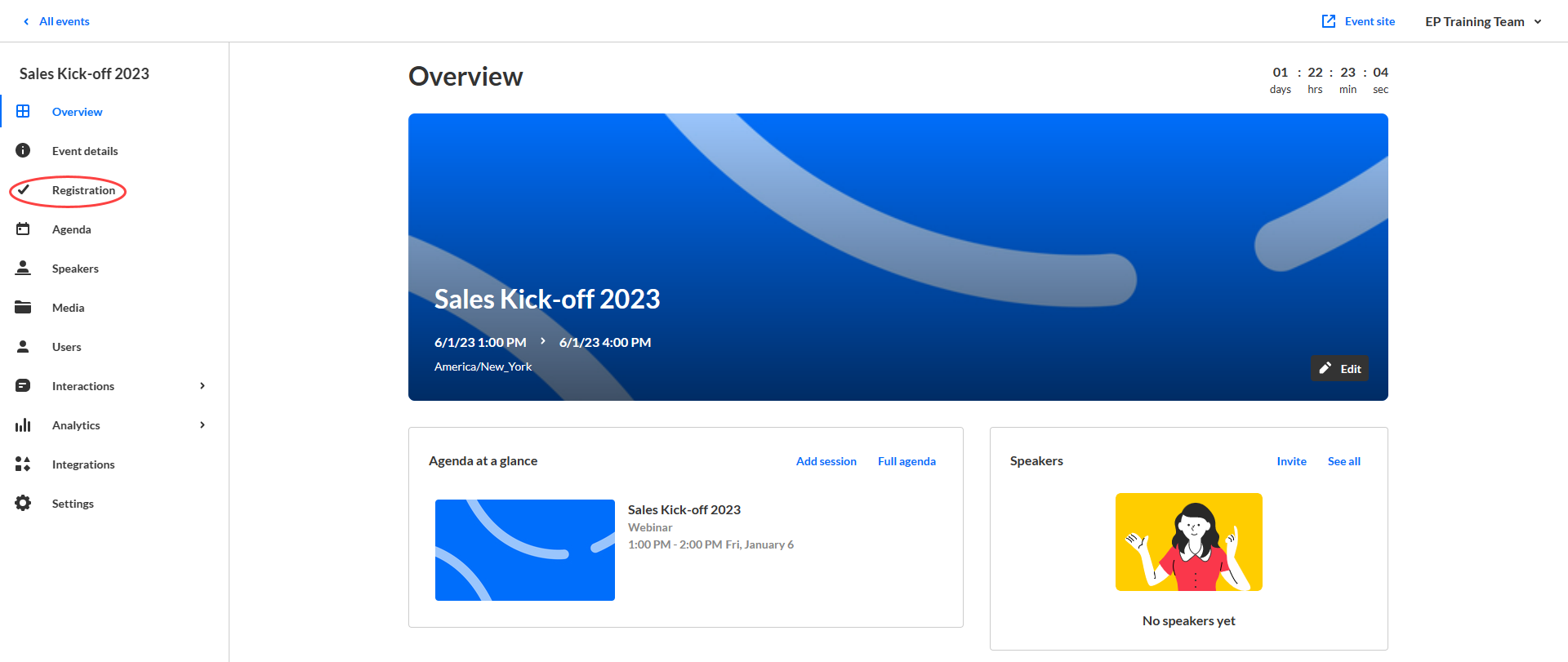 The main Registration page displays.
The main Registration page displays.
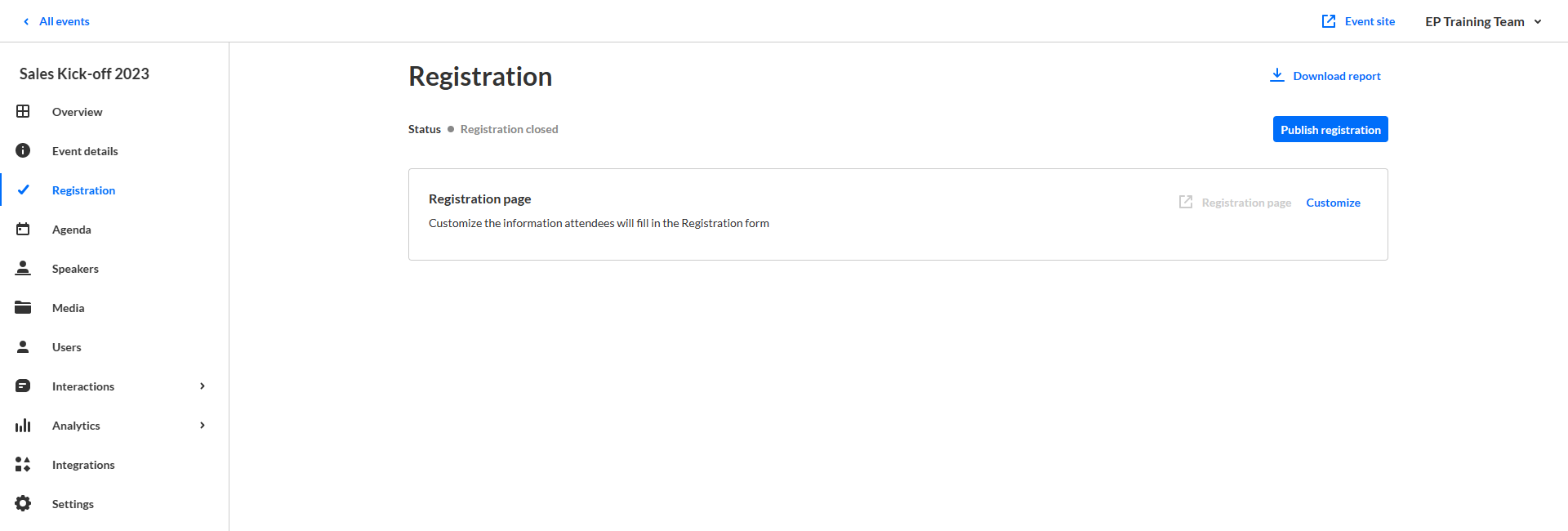
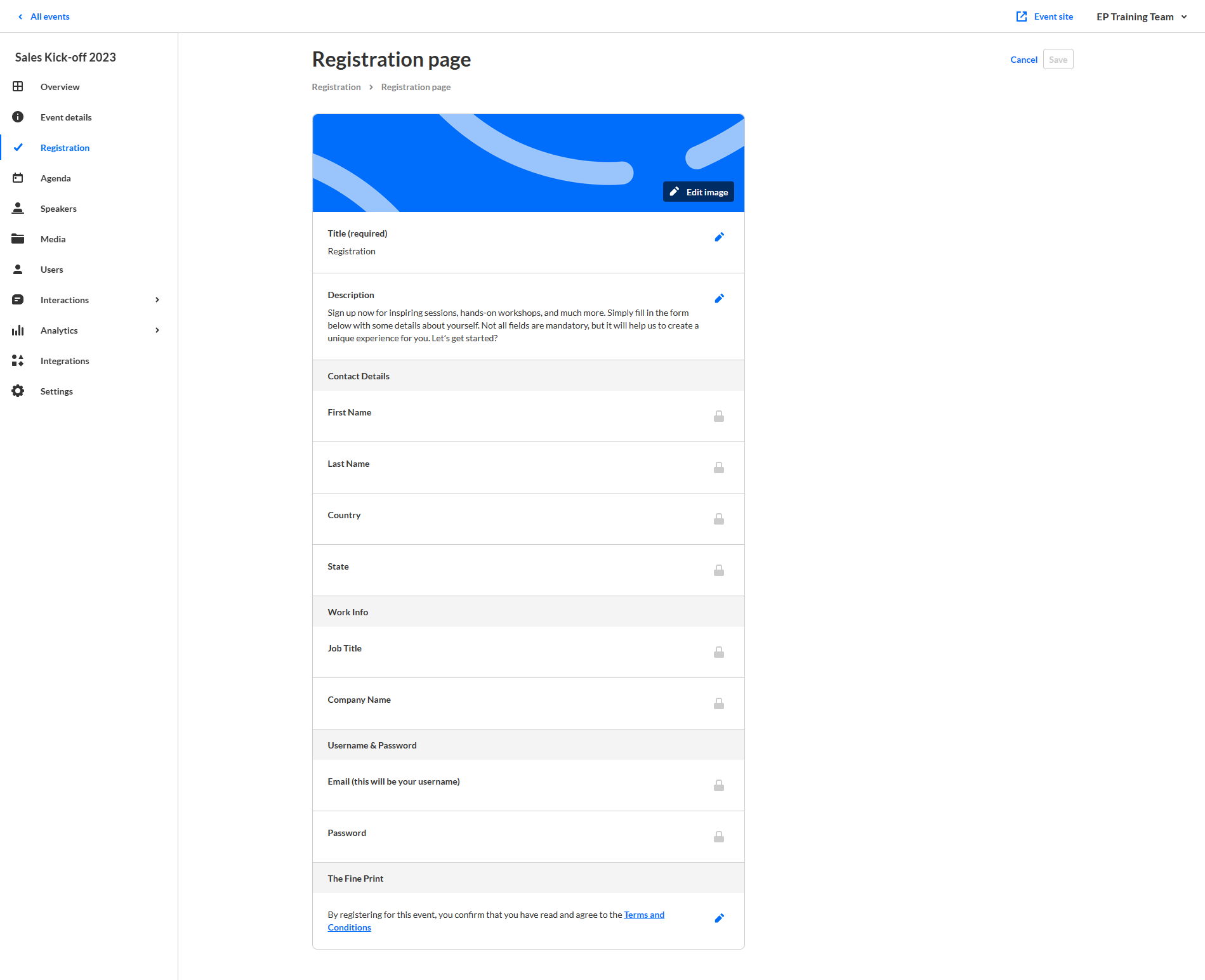
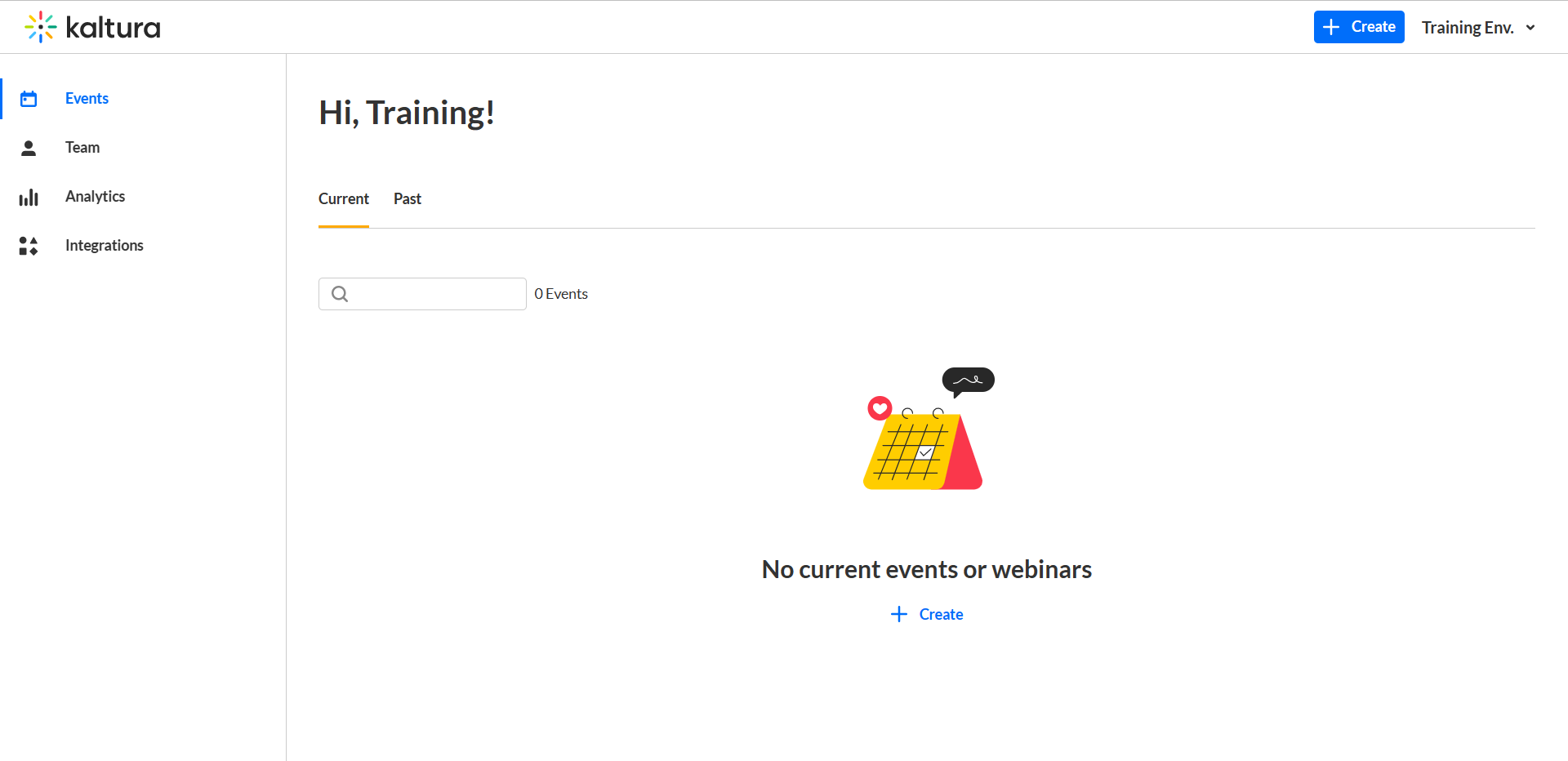
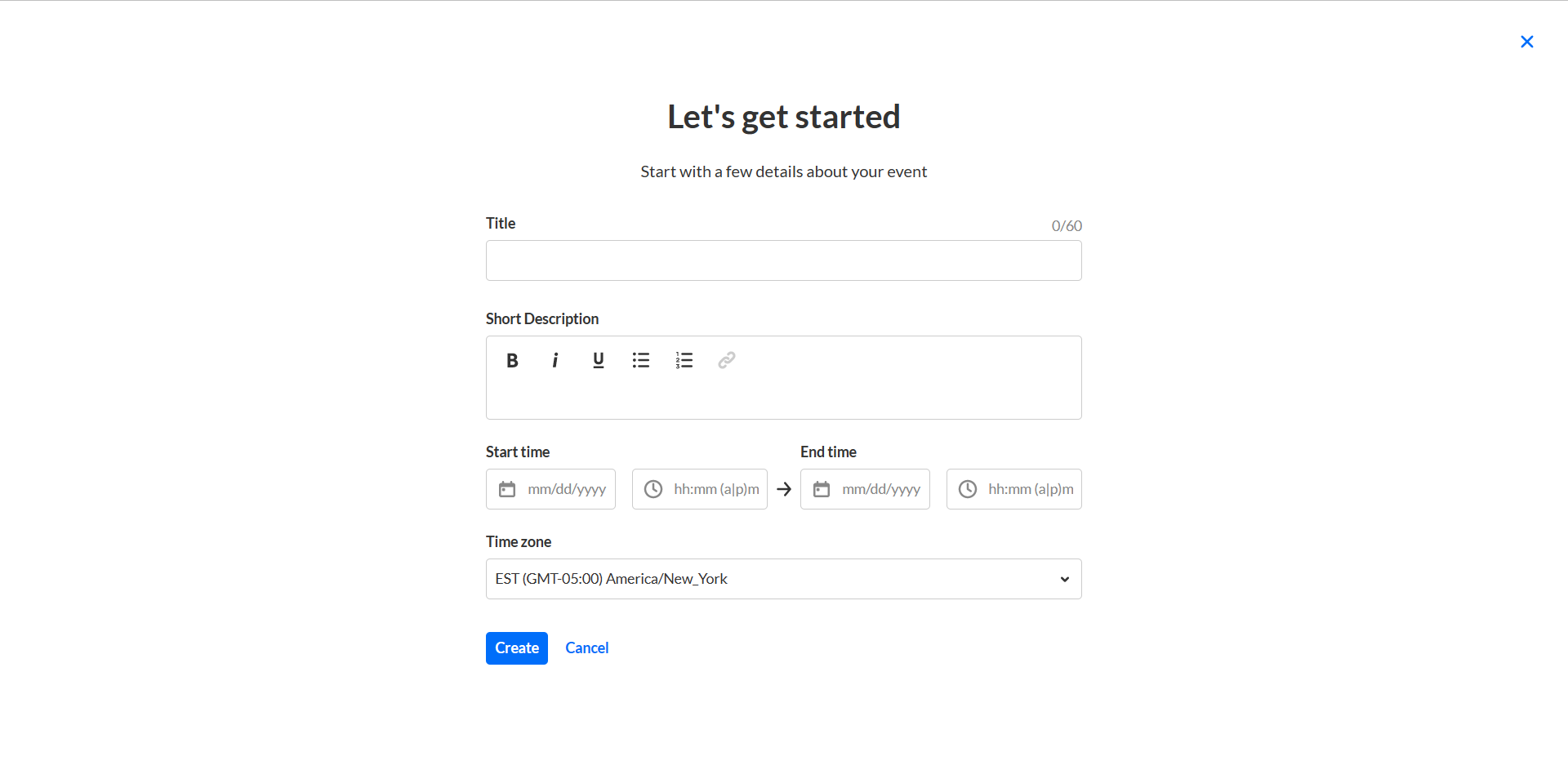
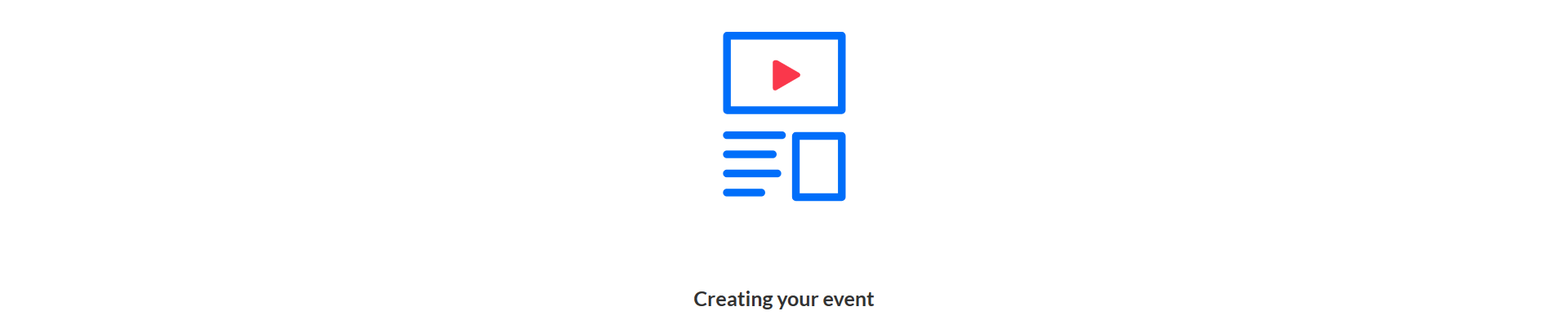 Once complete, the minisite page displays with the Overview tab open by default.
Once complete, the minisite page displays with the Overview tab open by default.
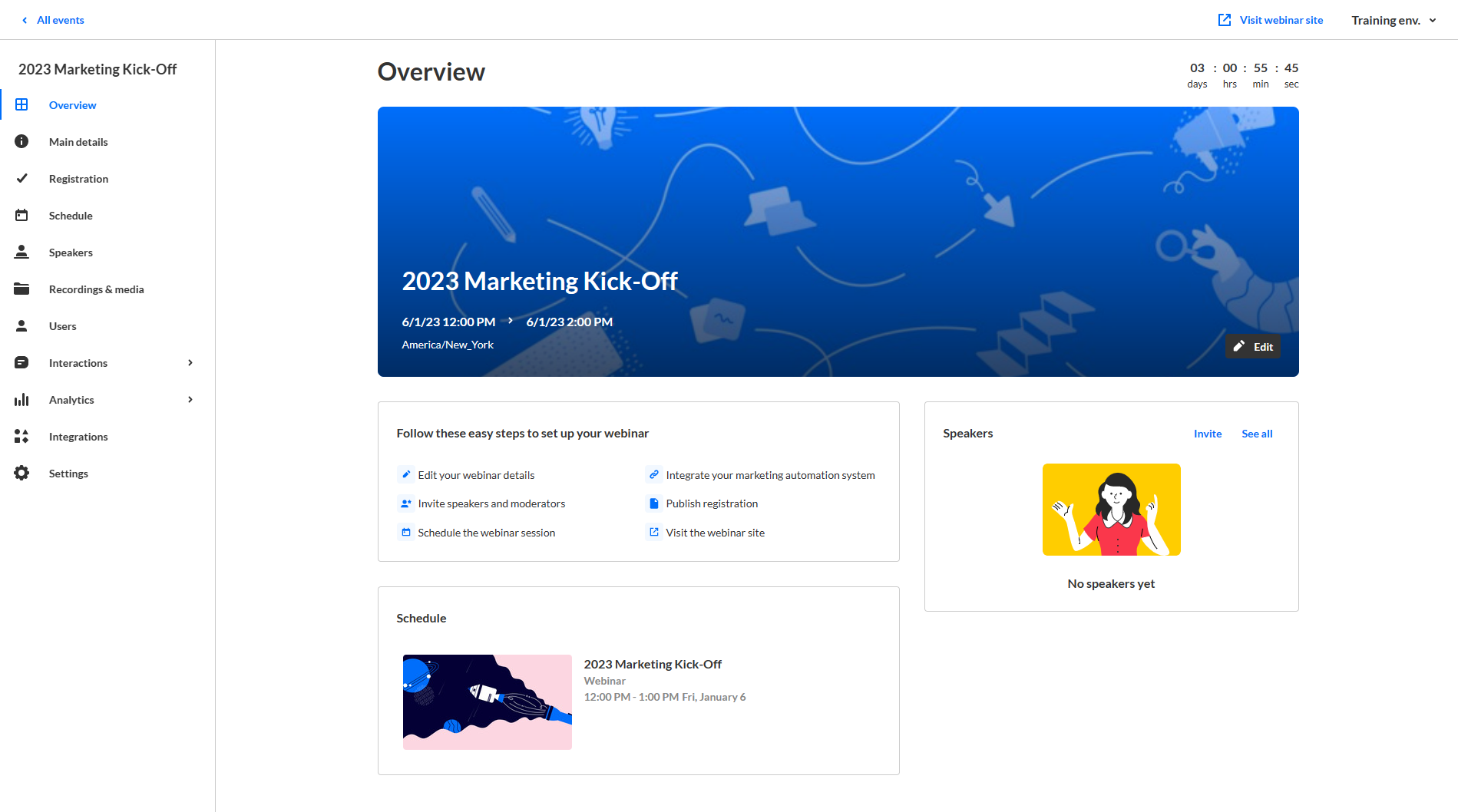
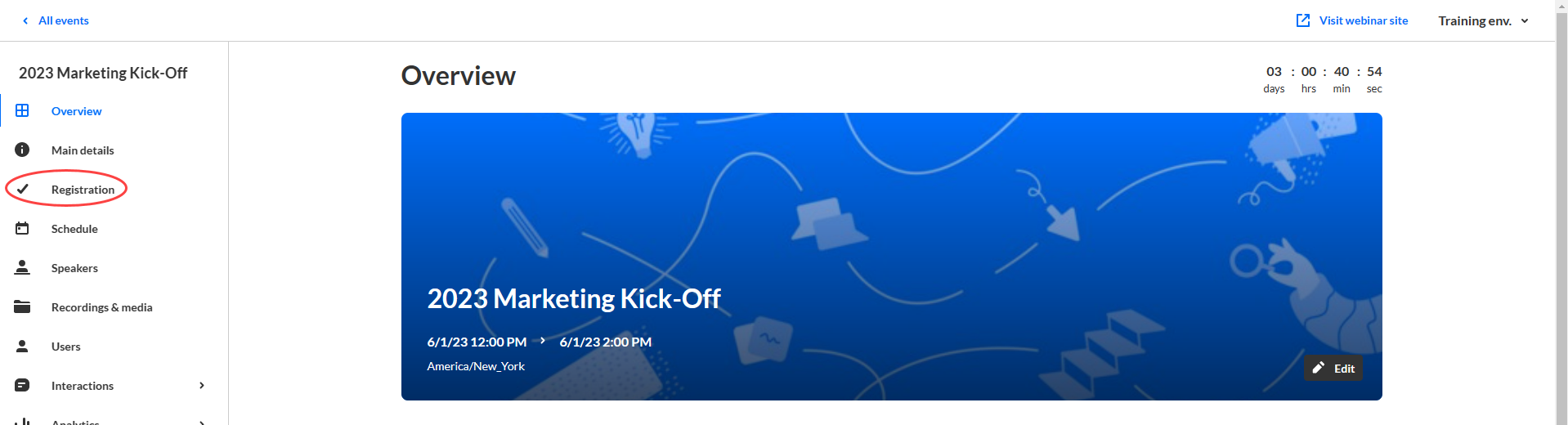 The Registration page displays.
The Registration page displays.
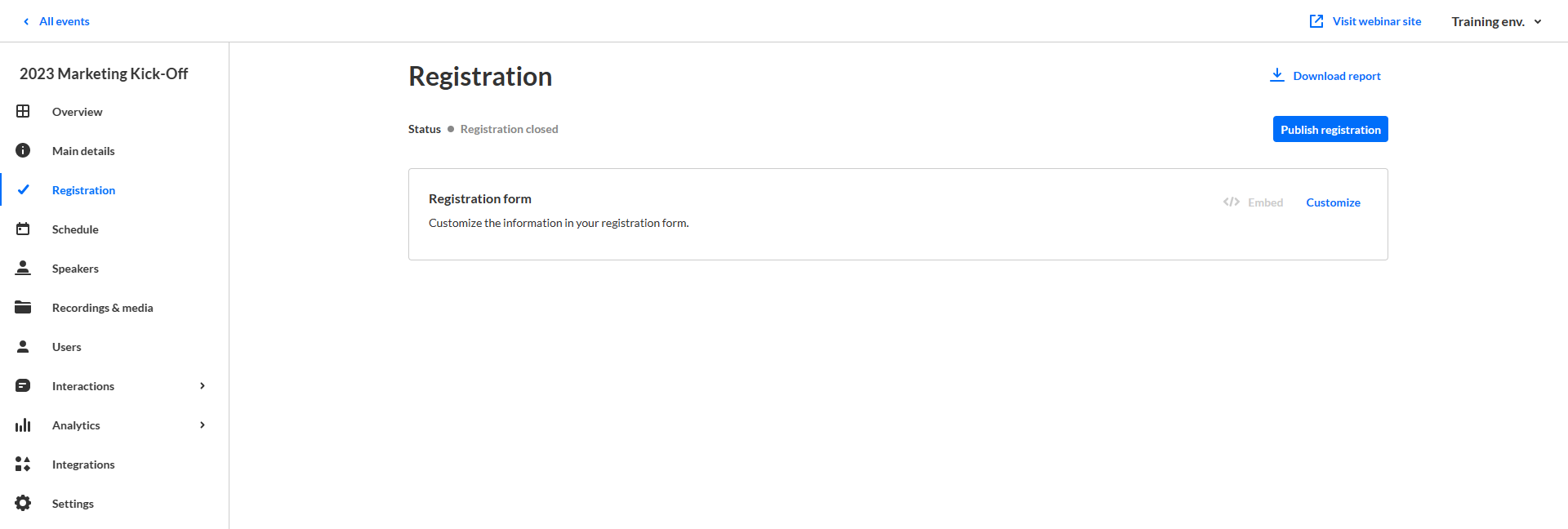
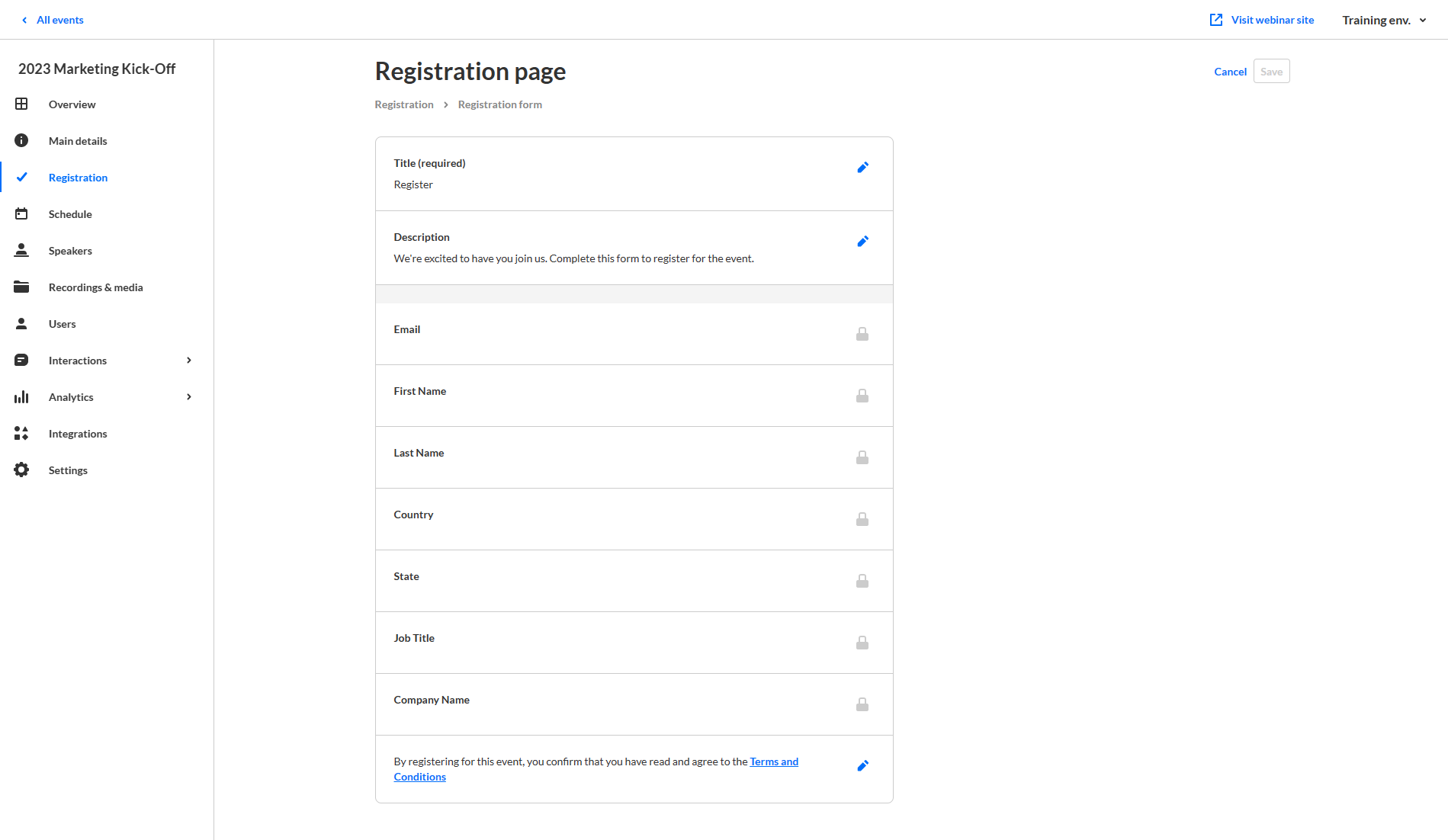
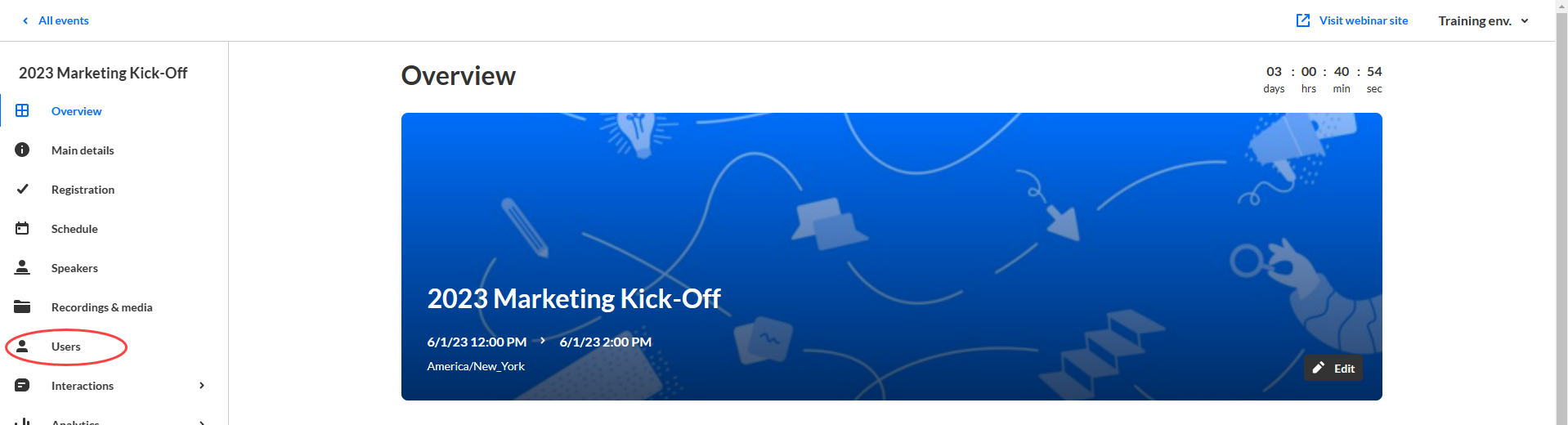 The Users page displays.
The Users page displays.
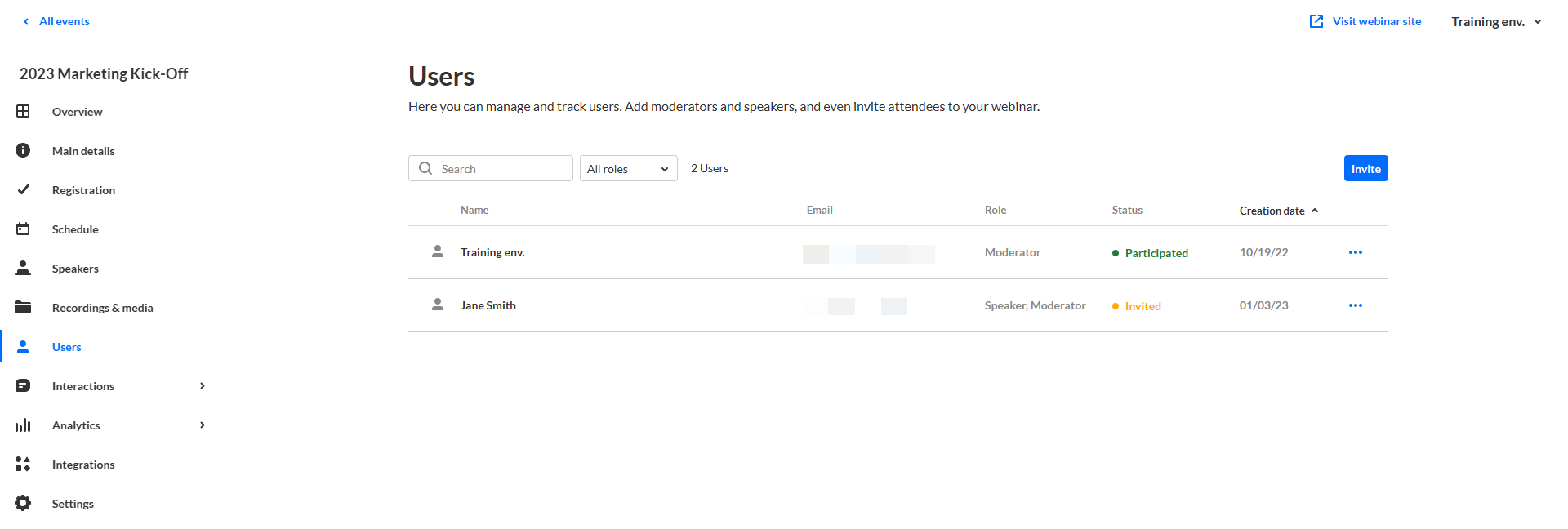
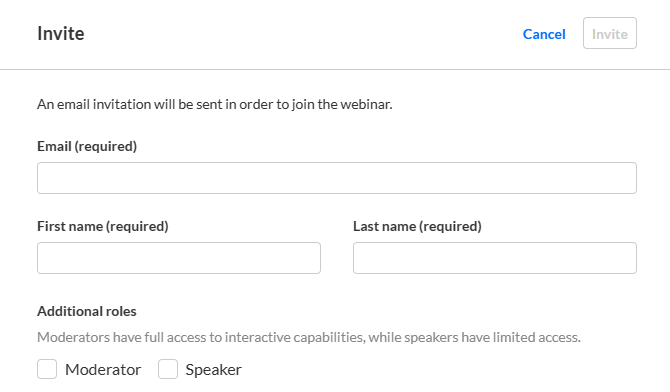
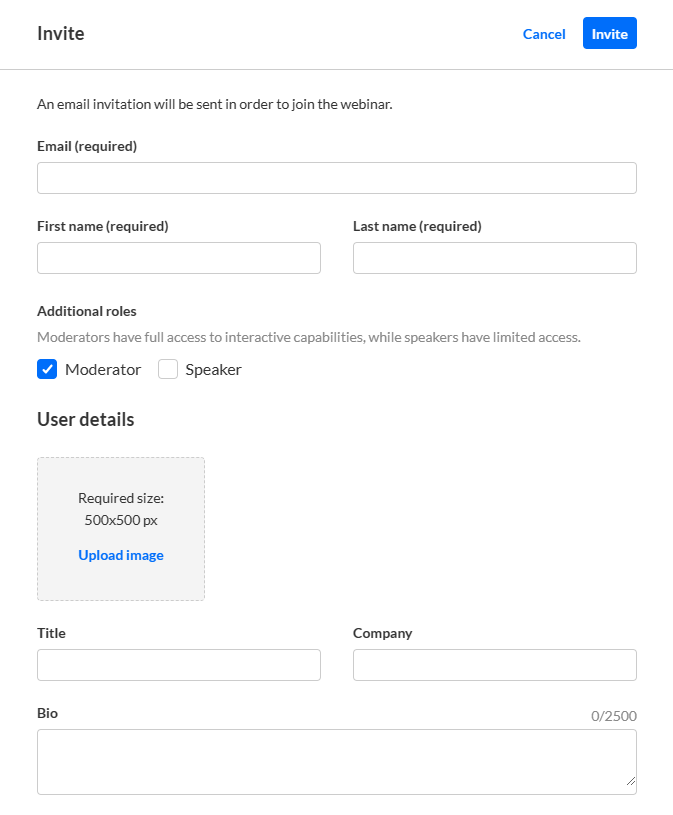
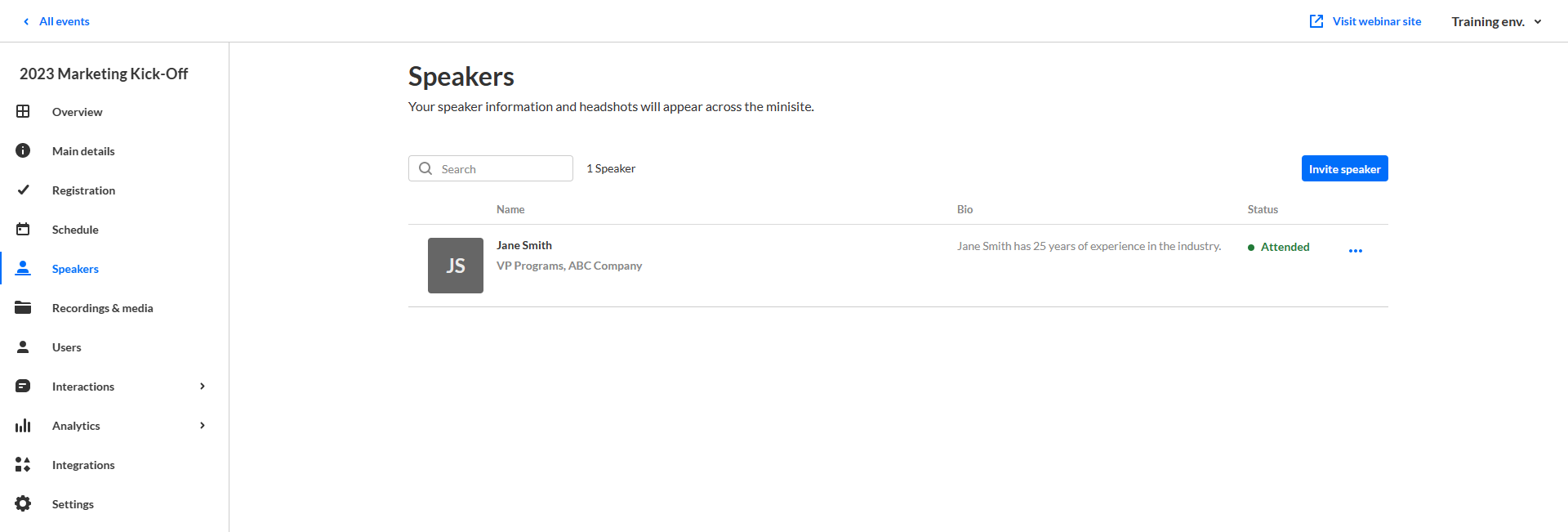
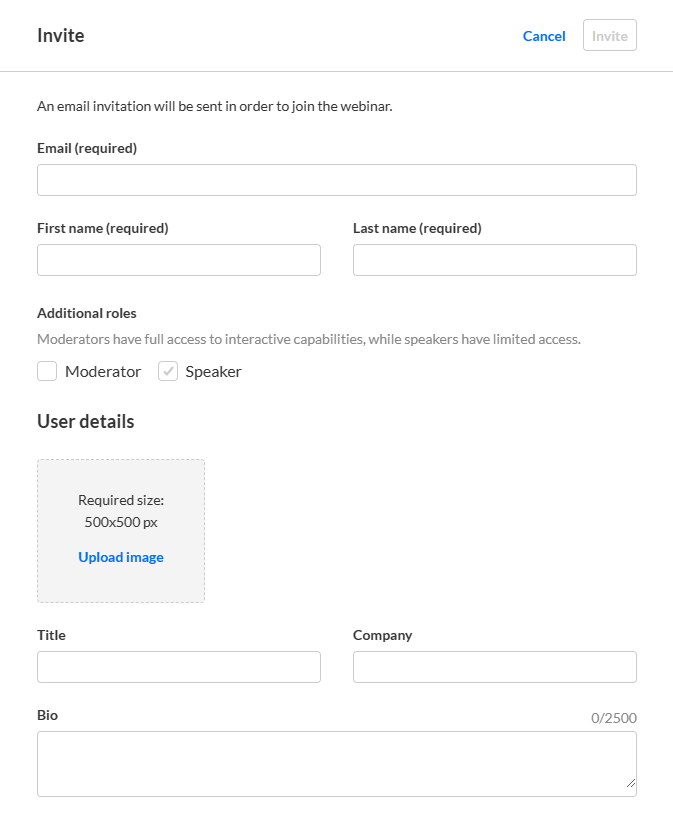
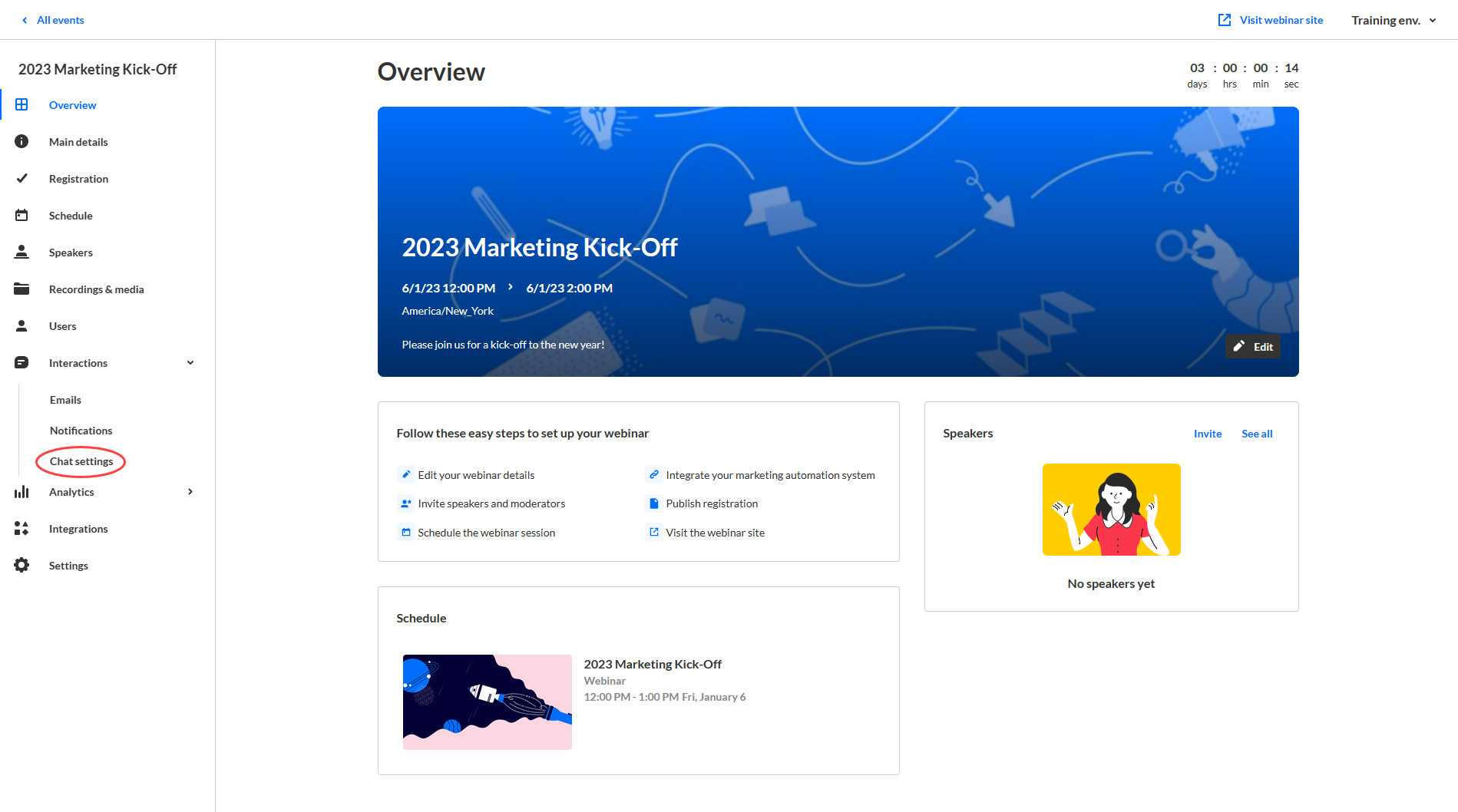 The Chat settings page displays.
The Chat settings page displays.
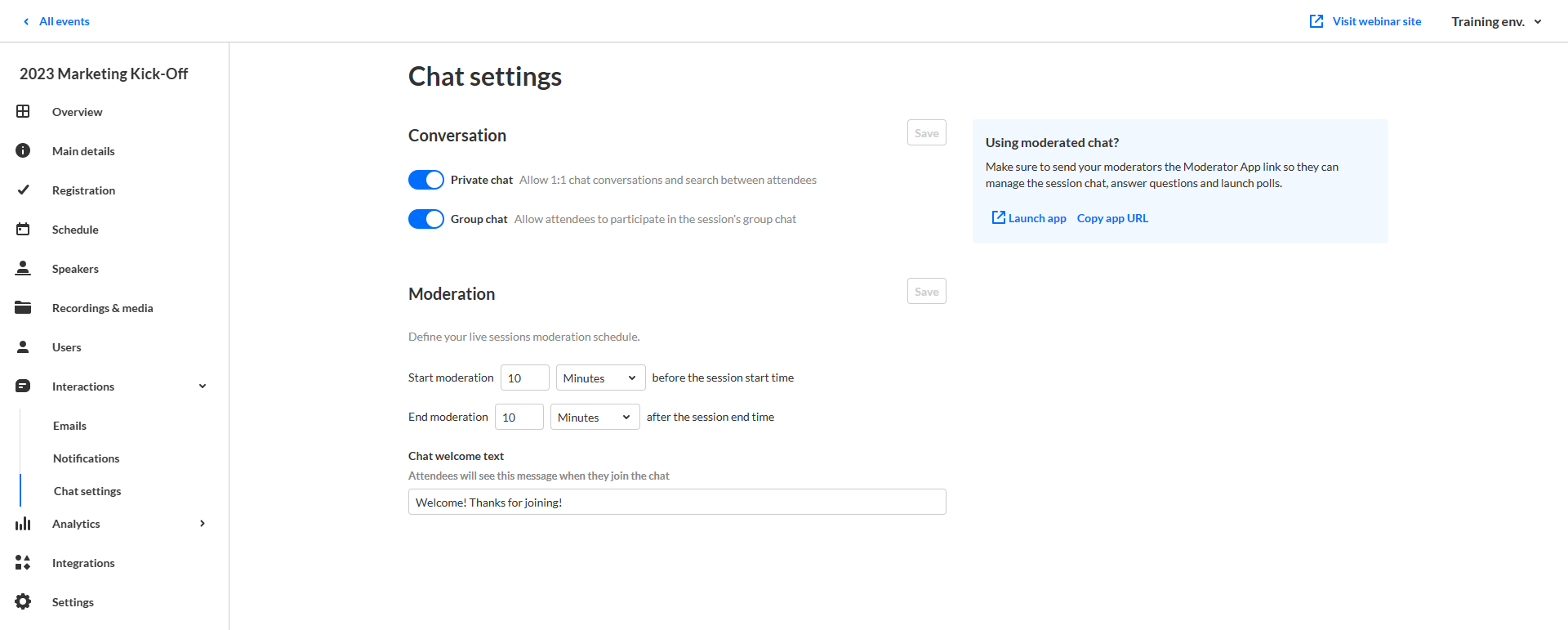
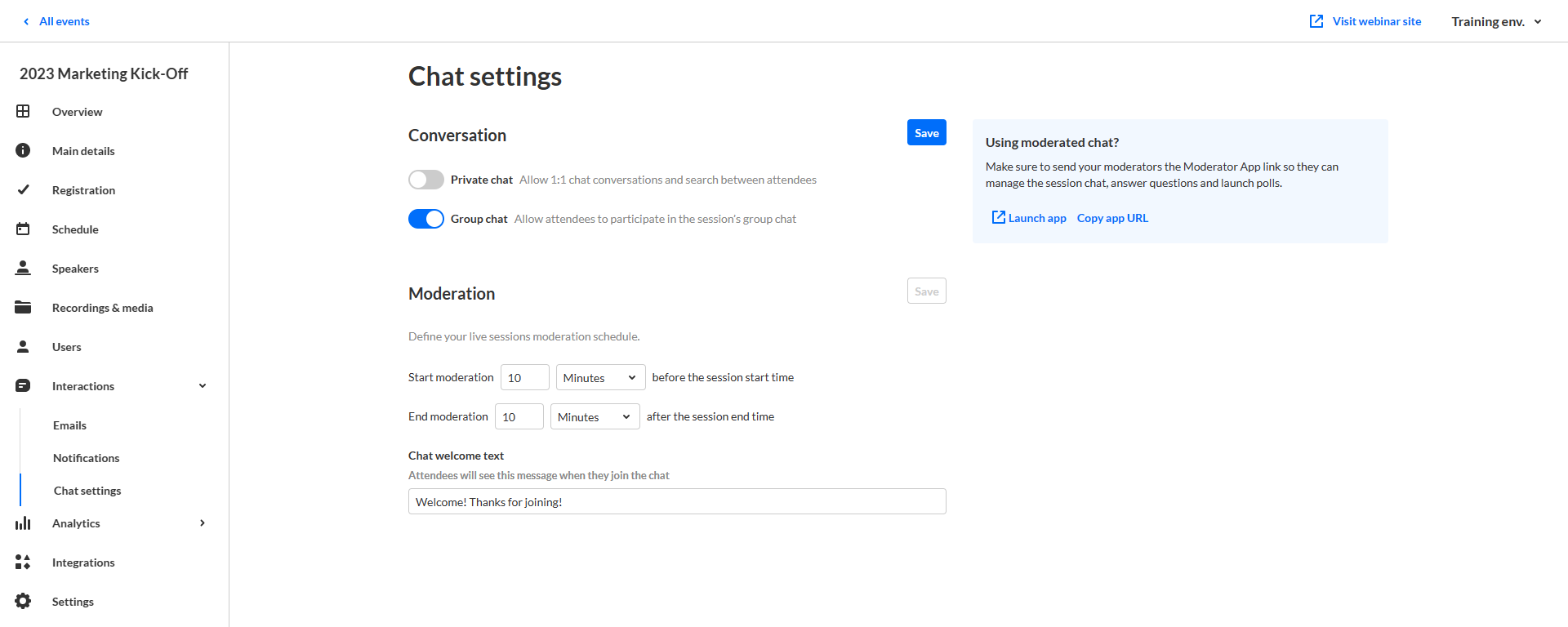
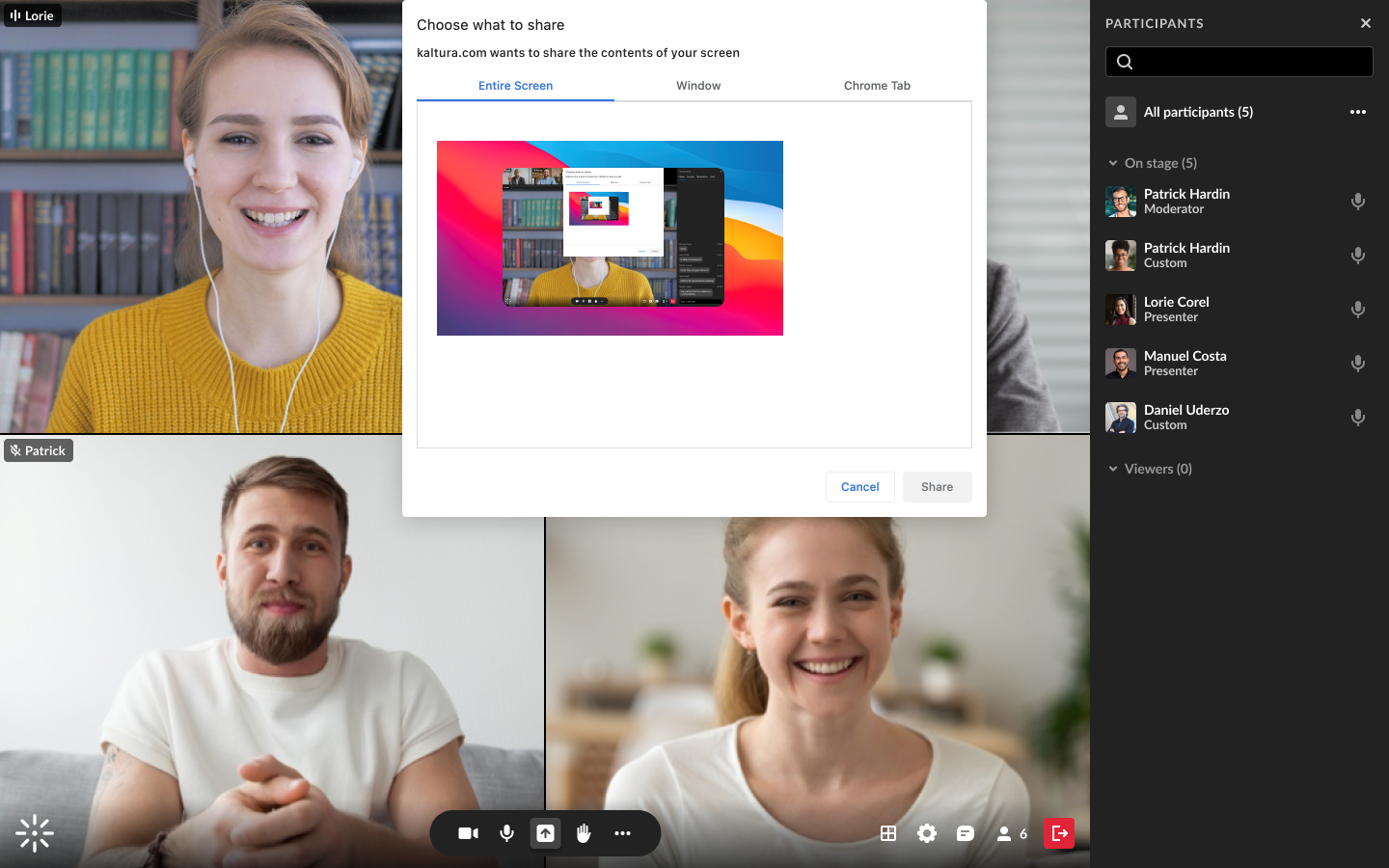
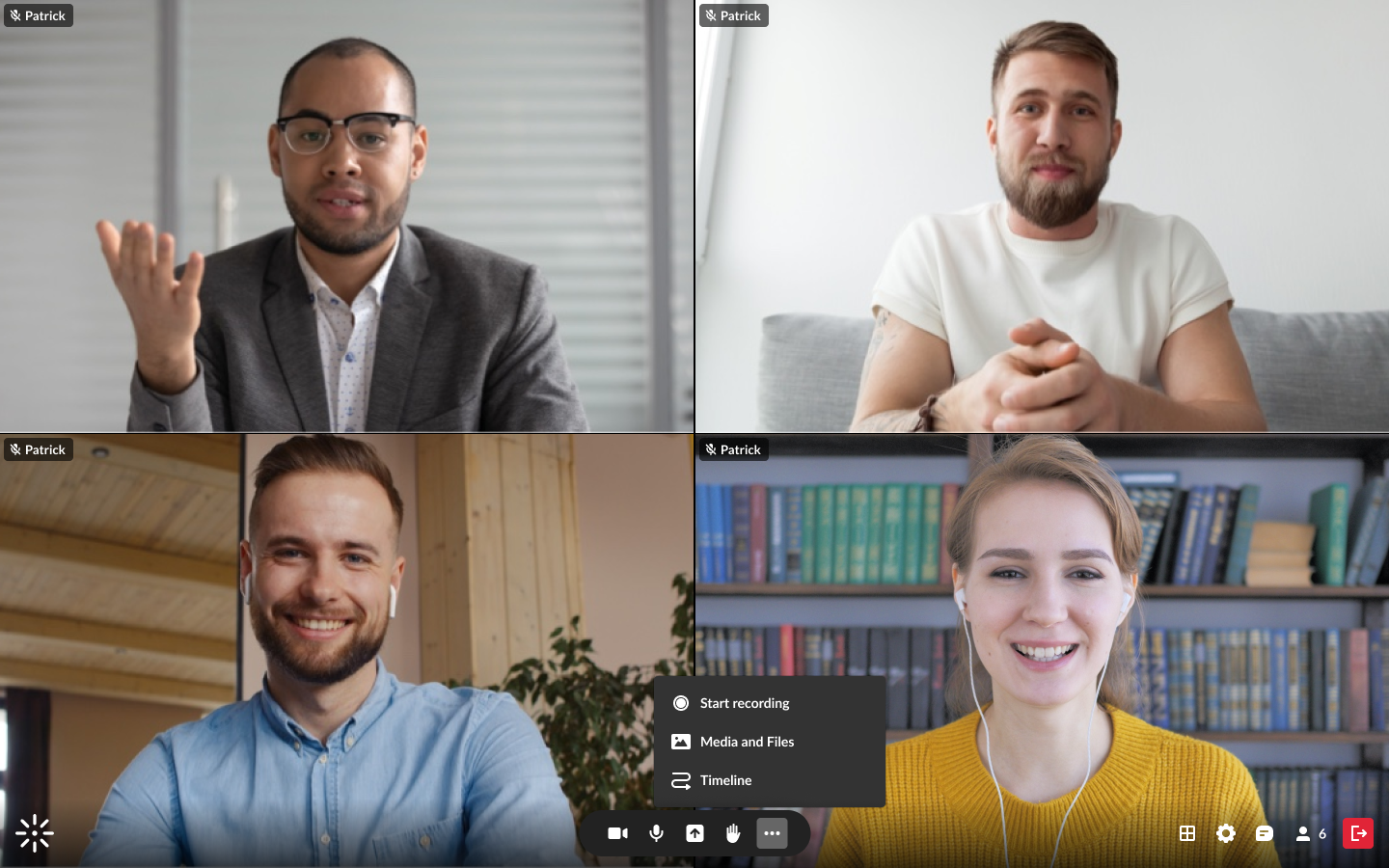
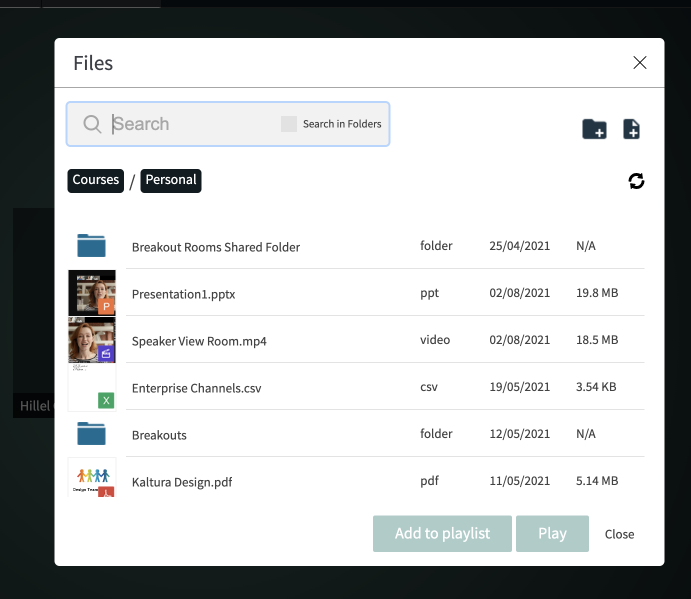
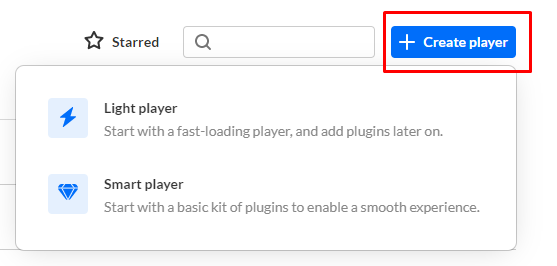
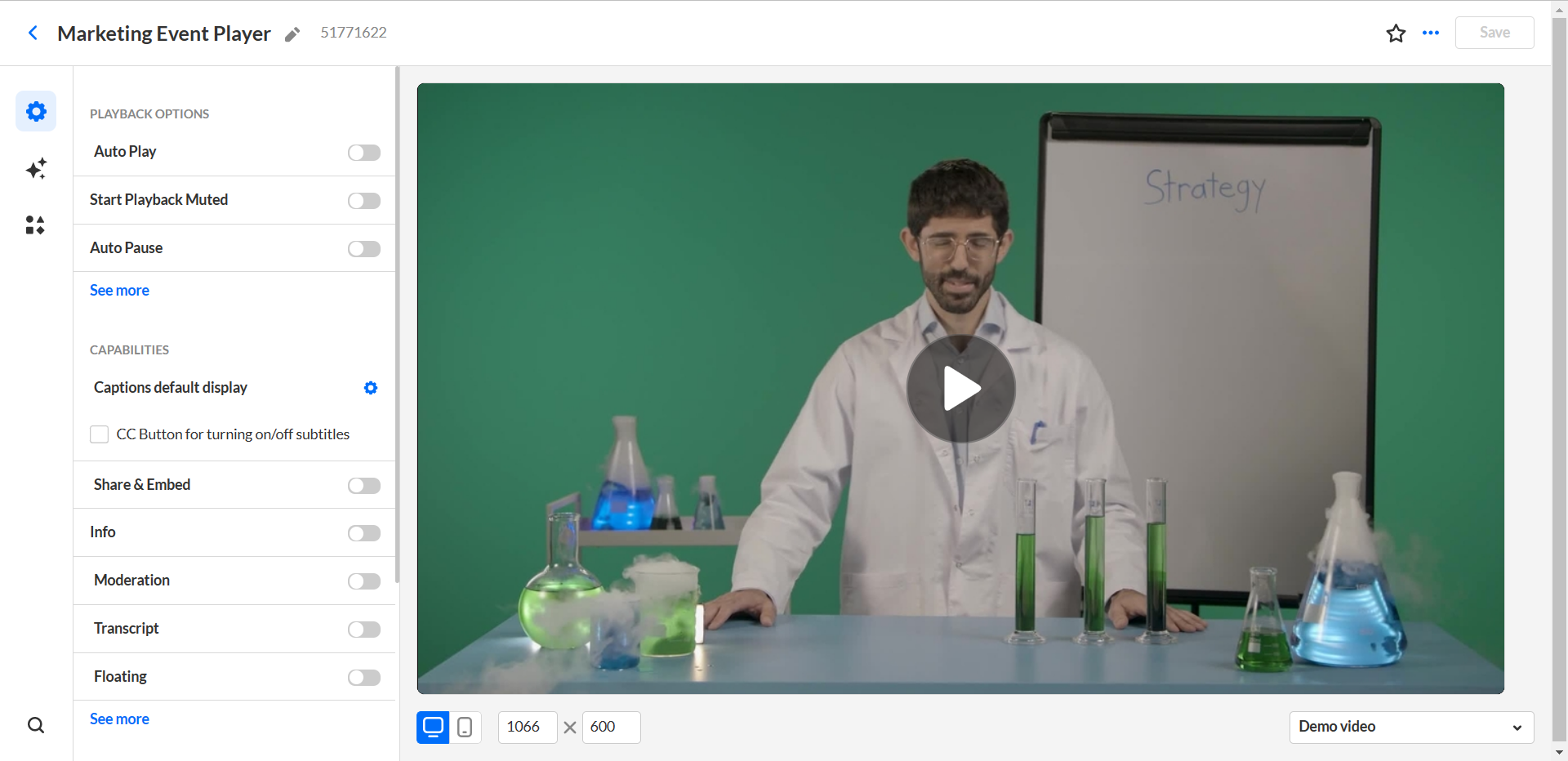
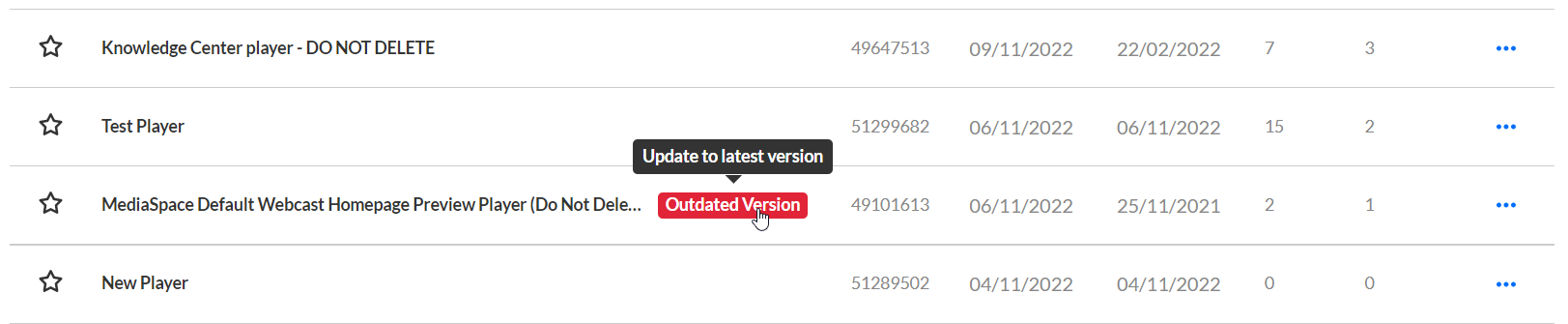
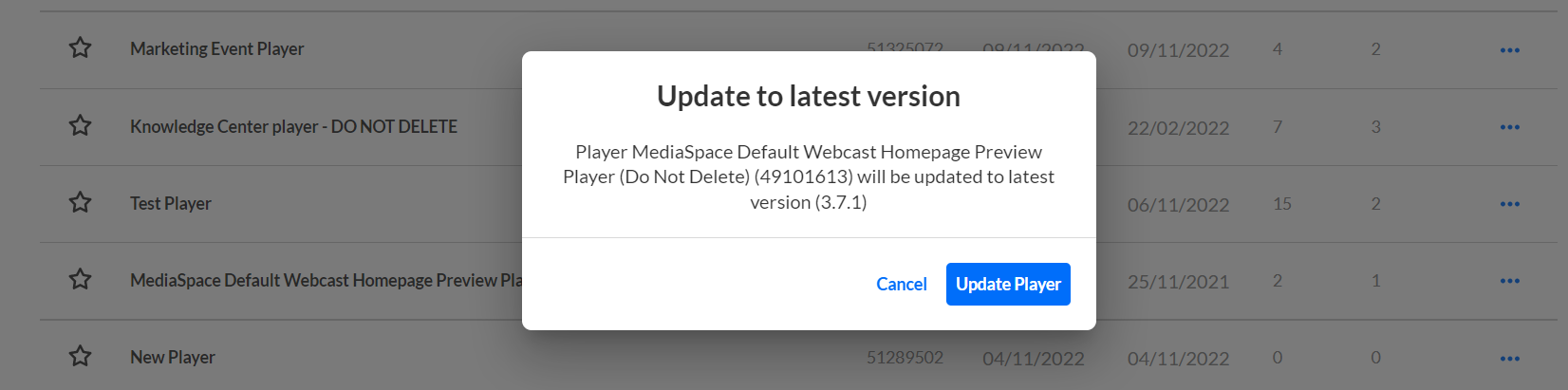
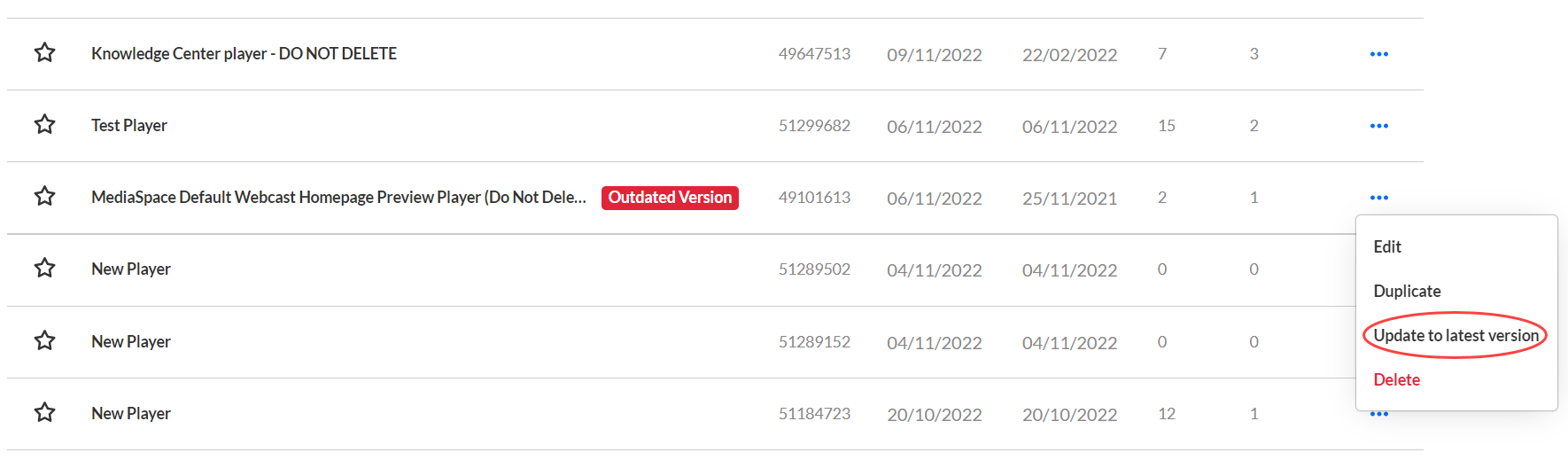
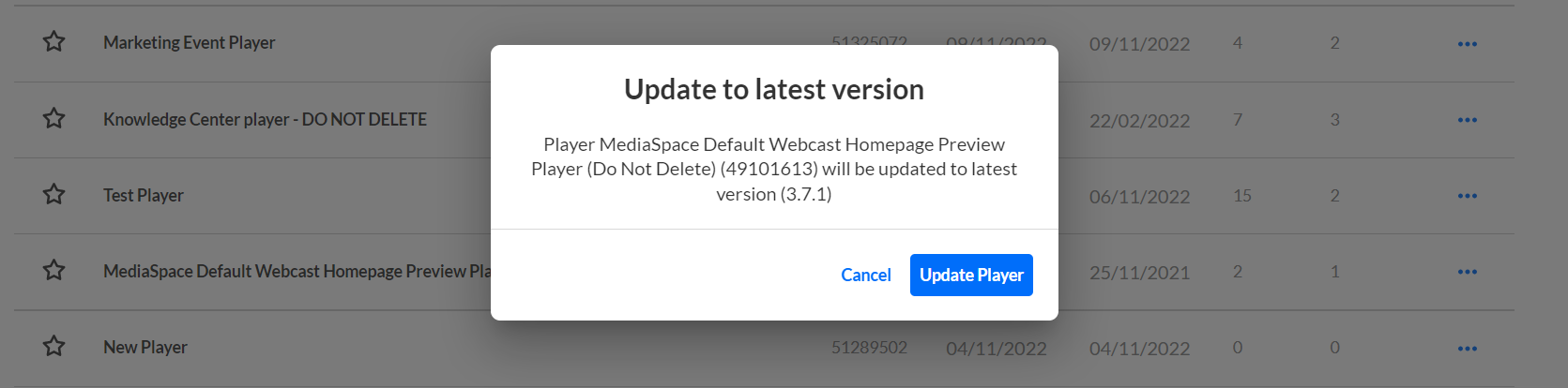
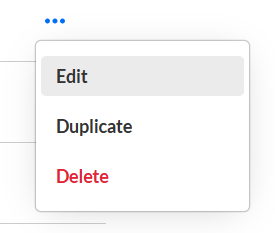 The Duplicate screen displays a message that you are about to duplicate the player. You can click Cancel to cancel the command.
The Duplicate screen displays a message that you are about to duplicate the player. You can click Cancel to cancel the command.
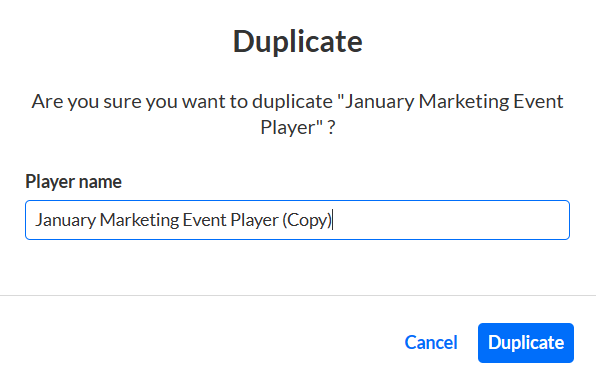
 The Delete screen displays a message that you are about to delete the player. You can click Cancel to cancel the command.
The Delete screen displays a message that you are about to delete the player. You can click Cancel to cancel the command.
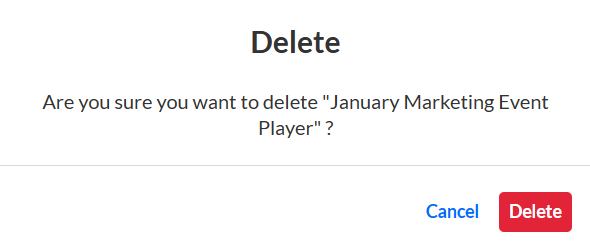
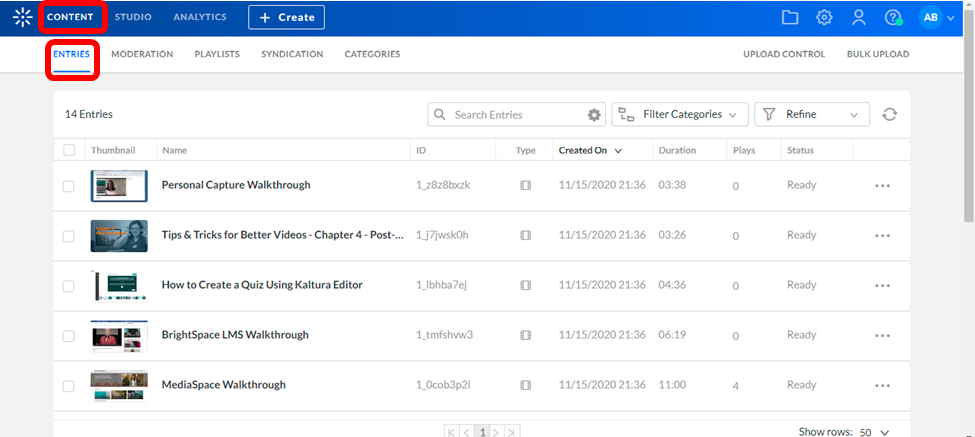
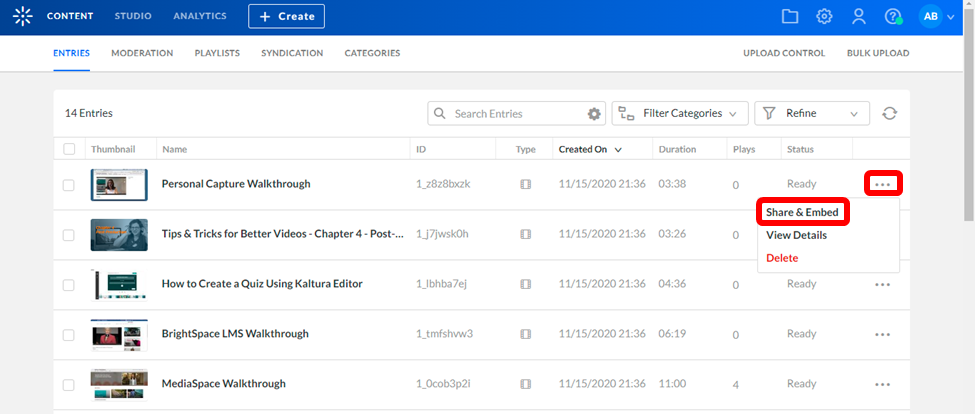 The Share & Embed screen displays.
The Share & Embed screen displays. 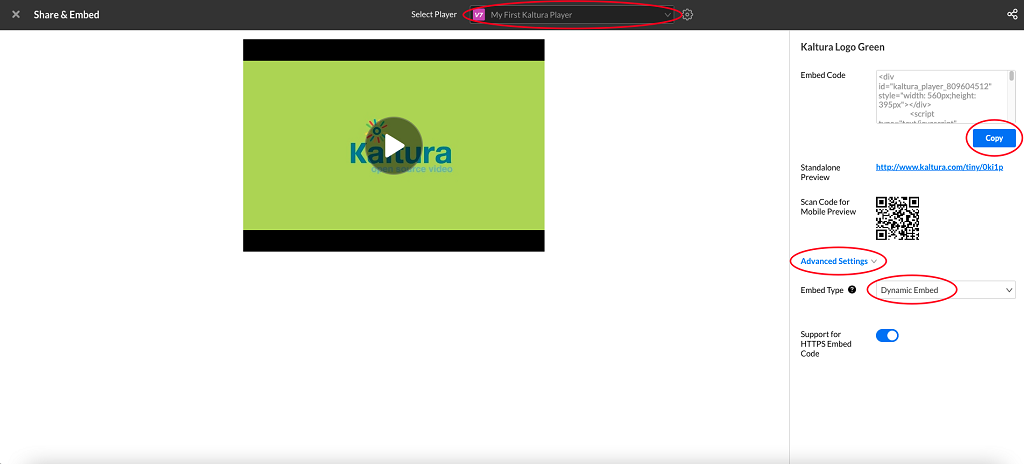


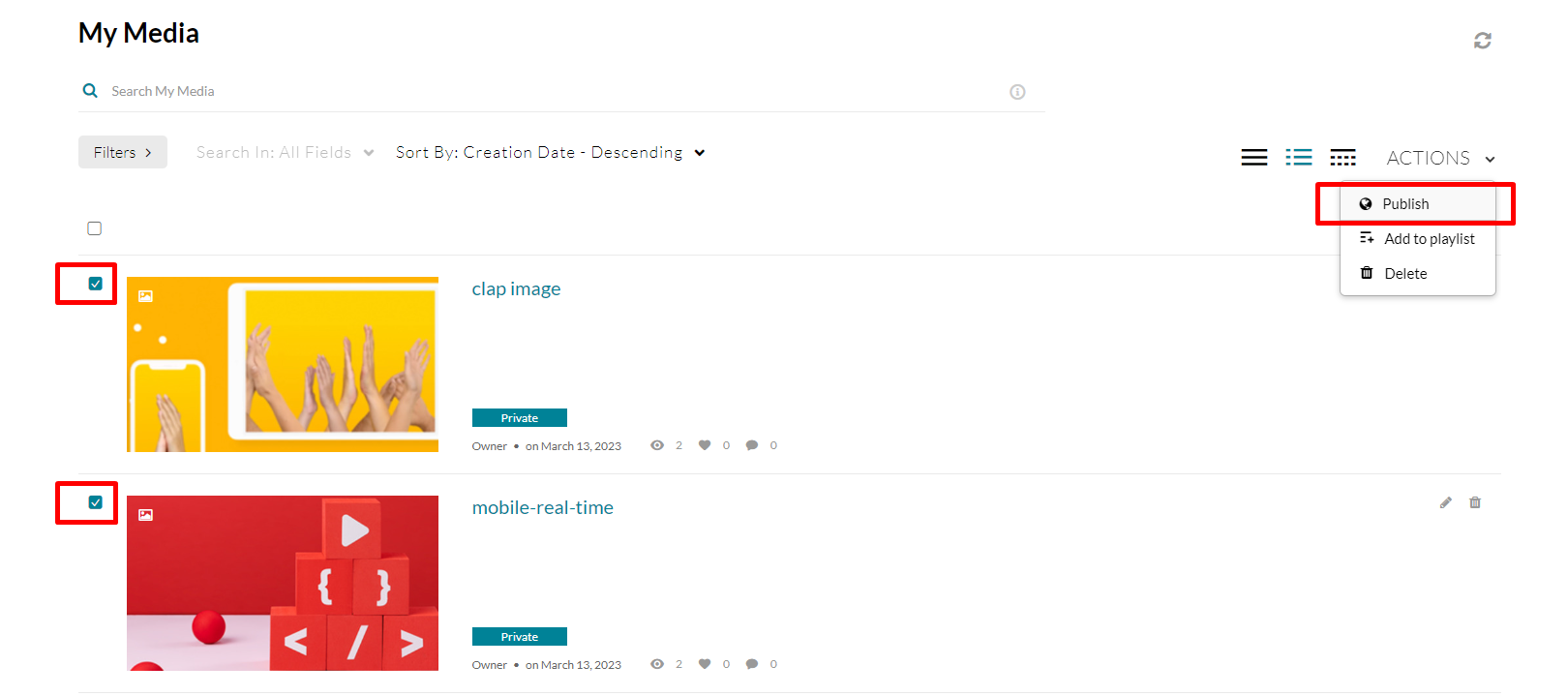 Set the Publishing status to Published.
Set the Publishing status to Published.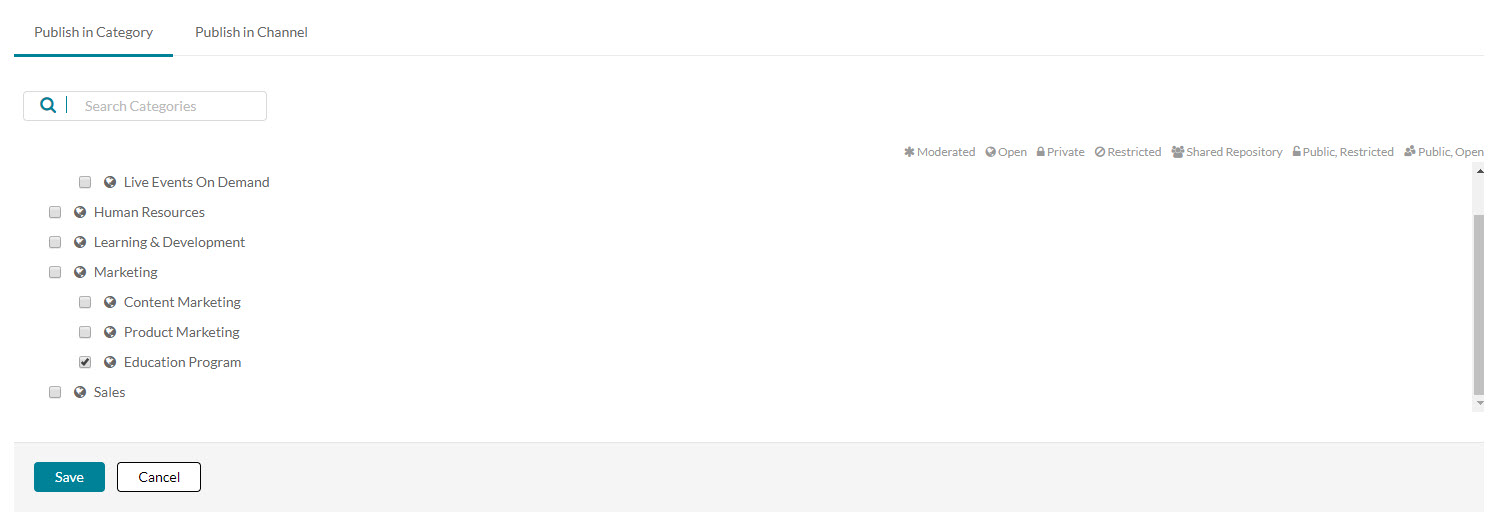
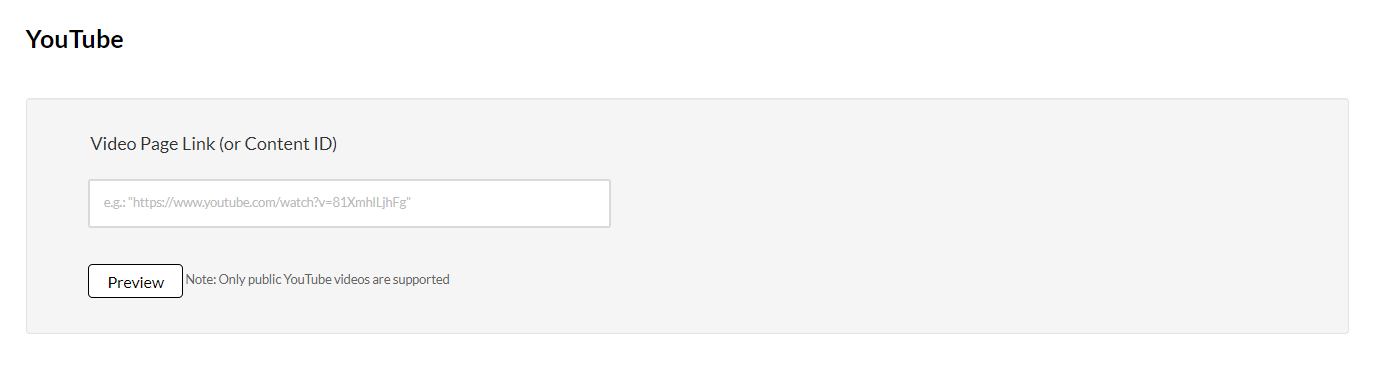
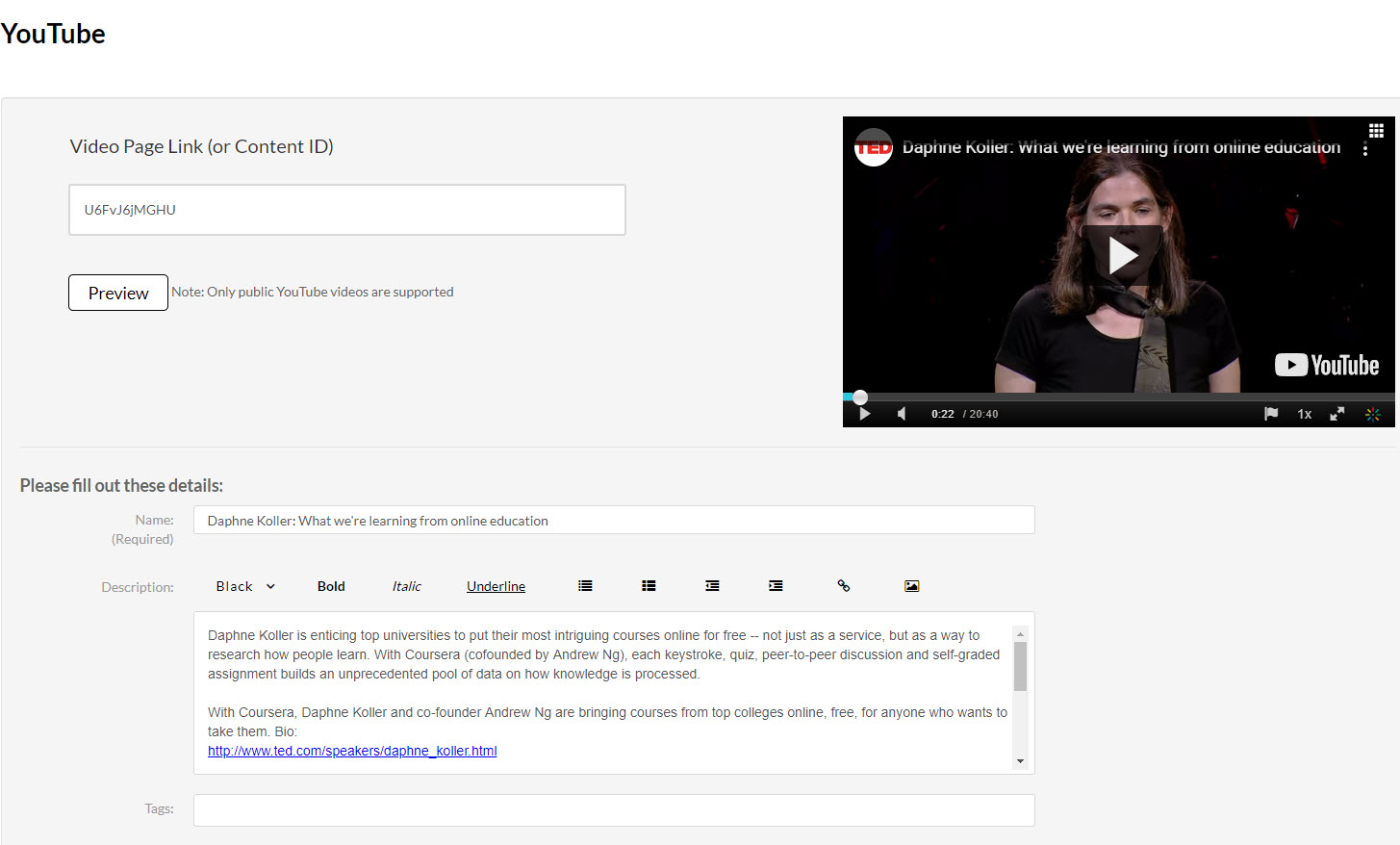
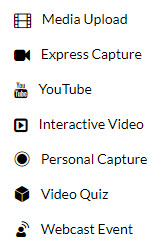
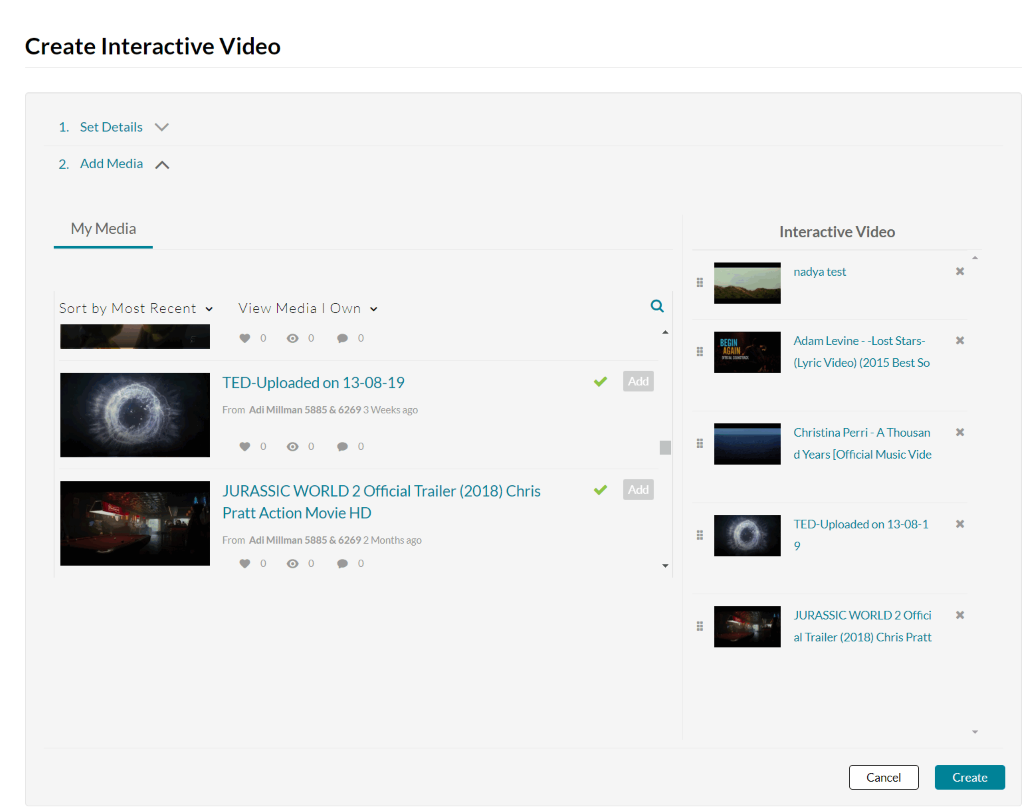
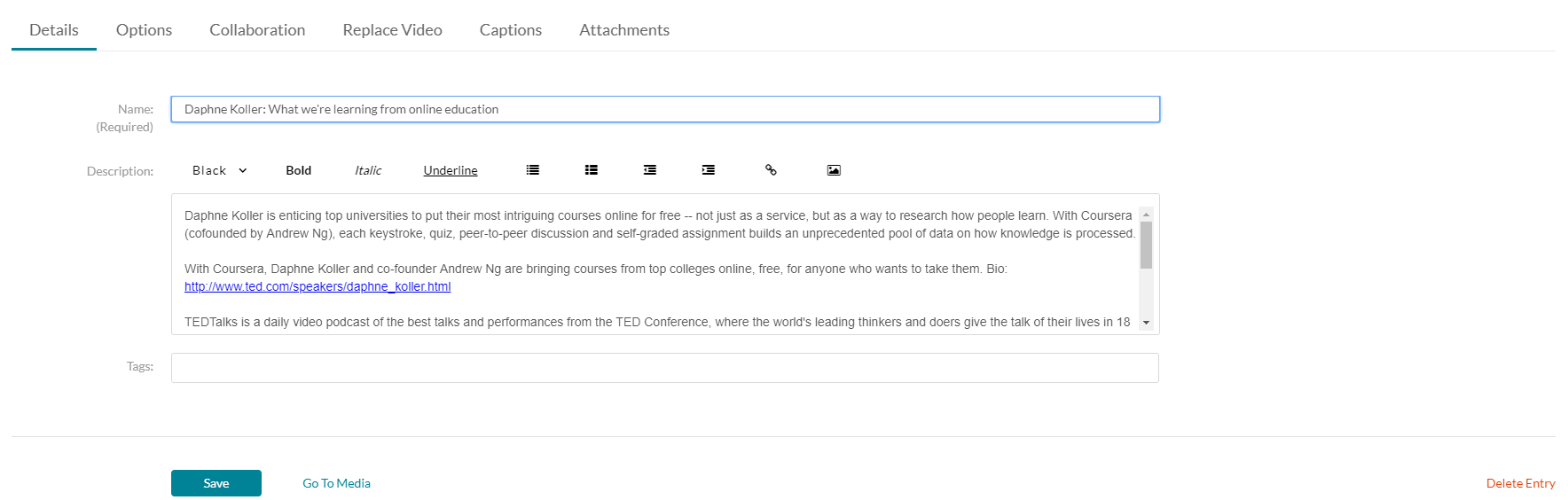
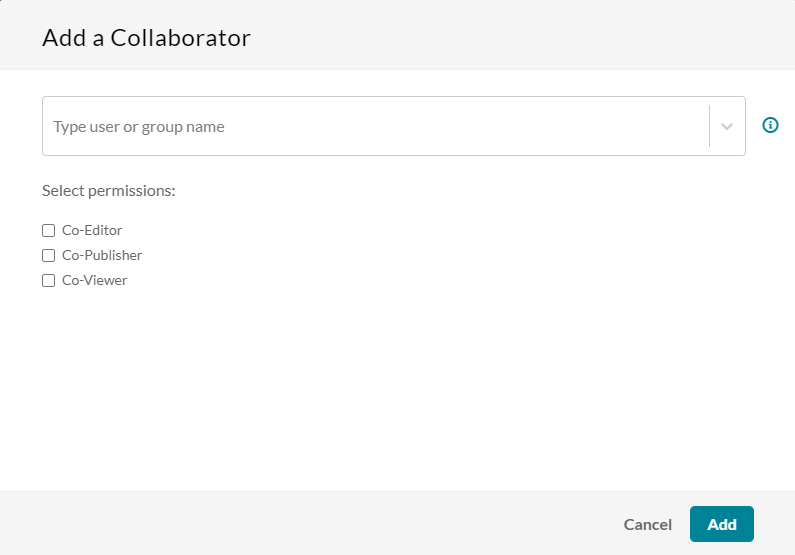
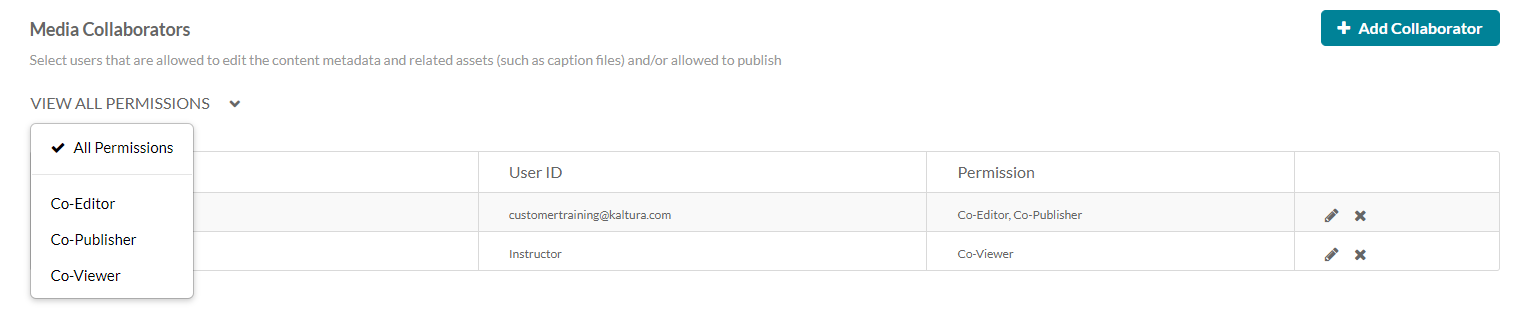
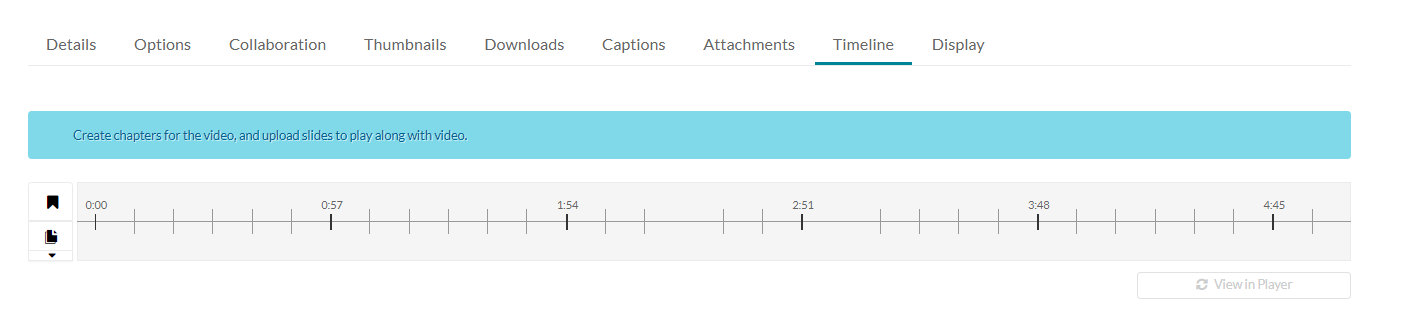
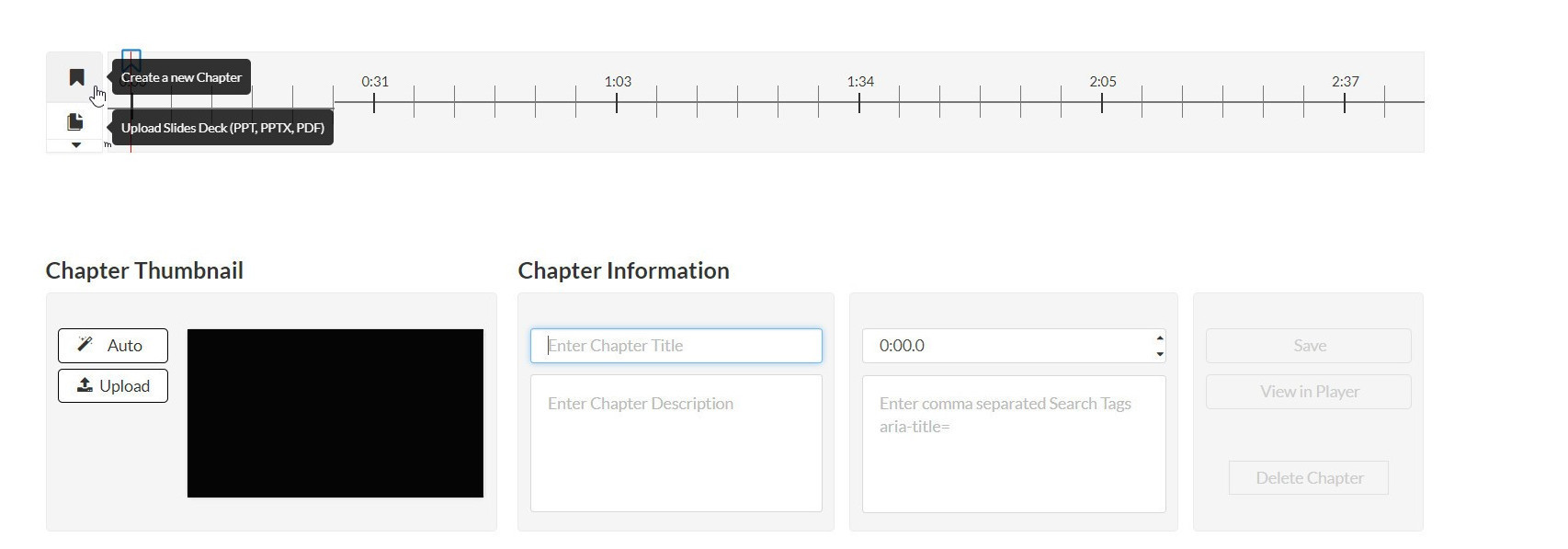
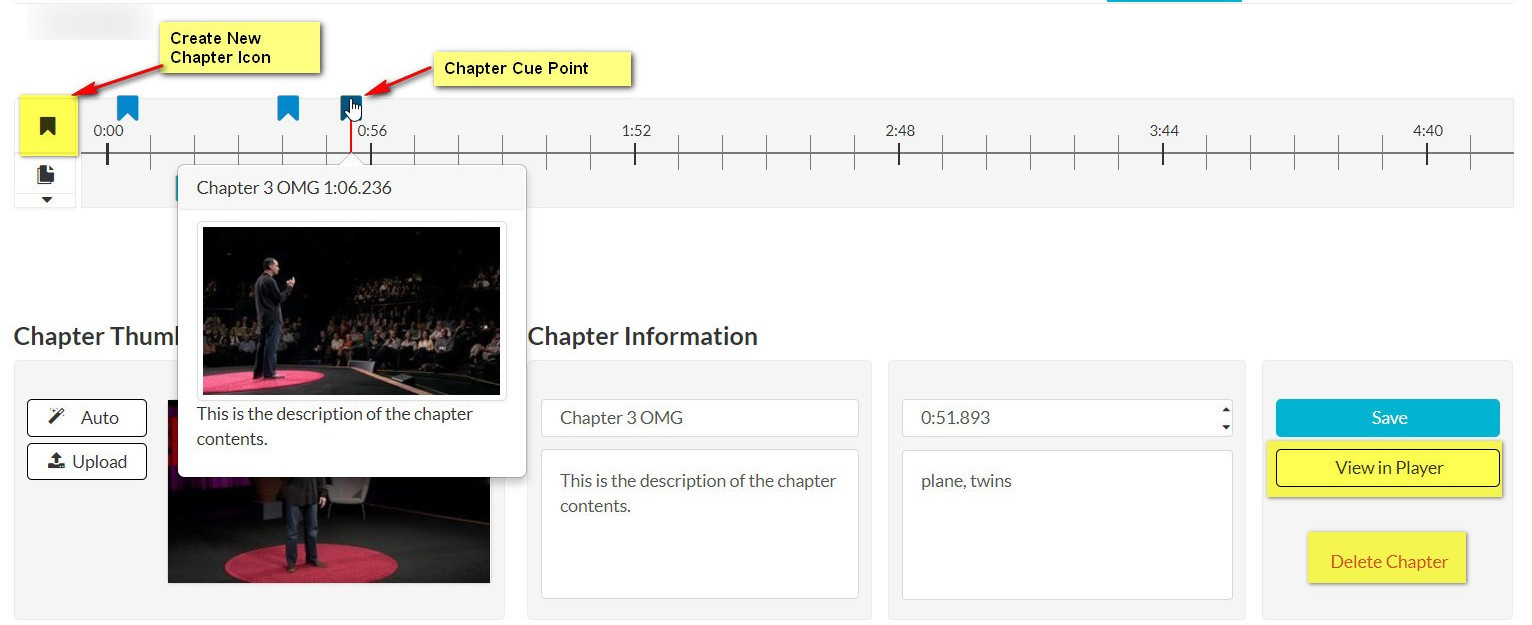
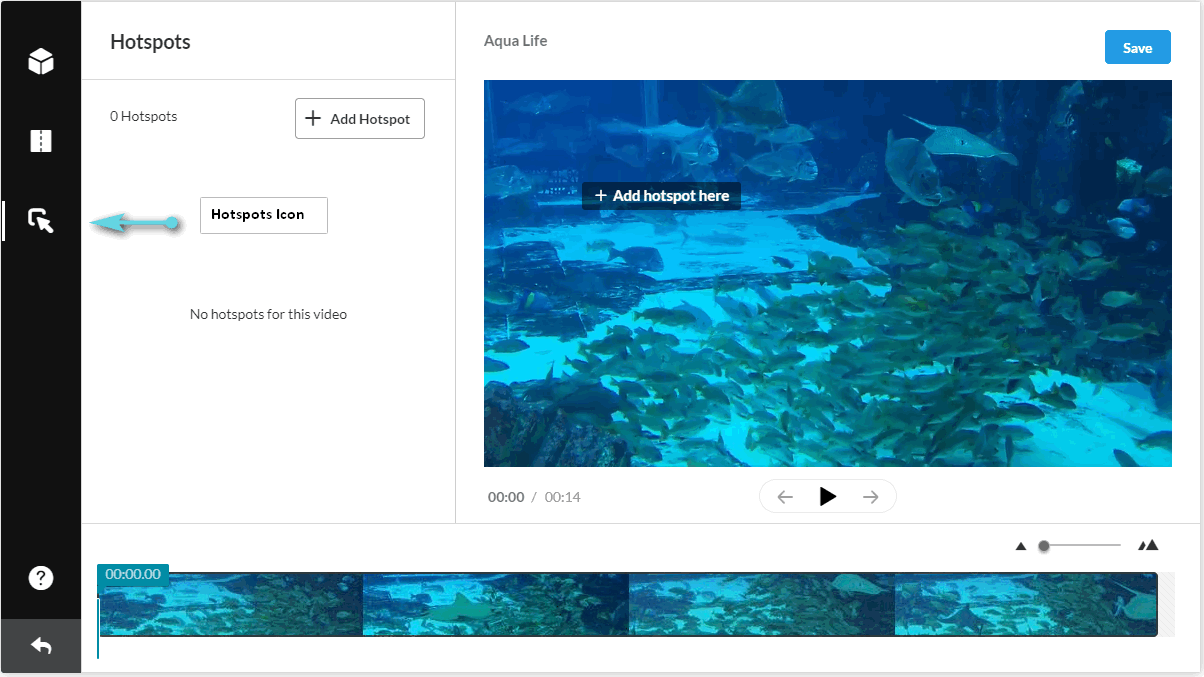
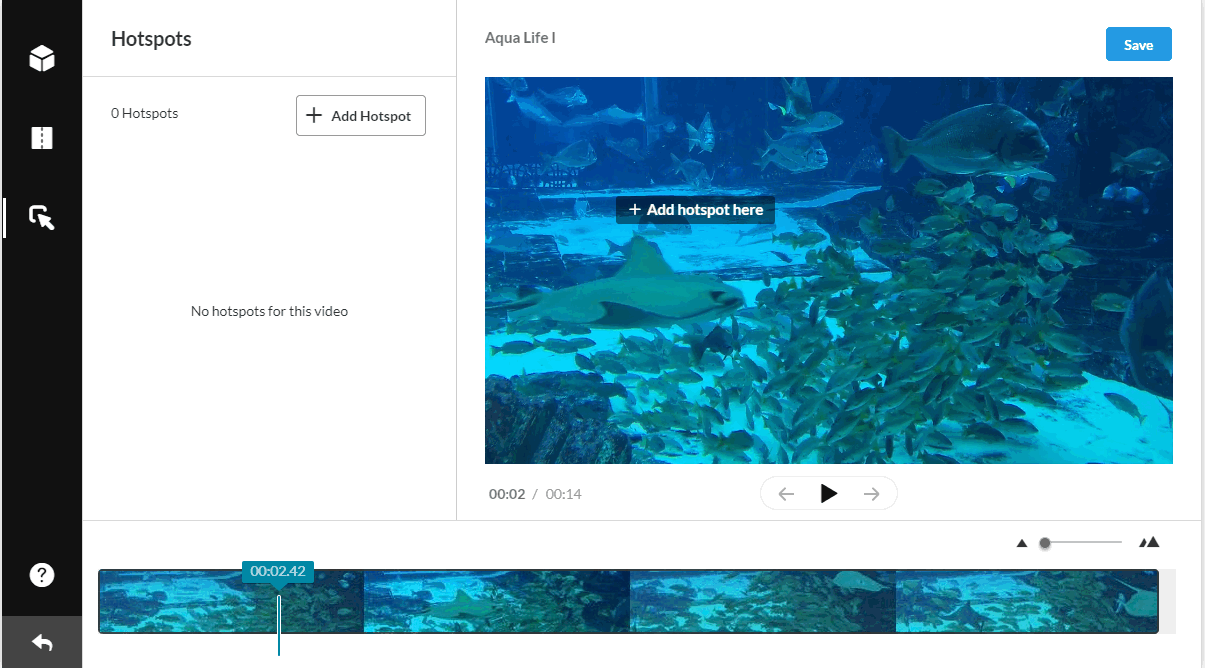
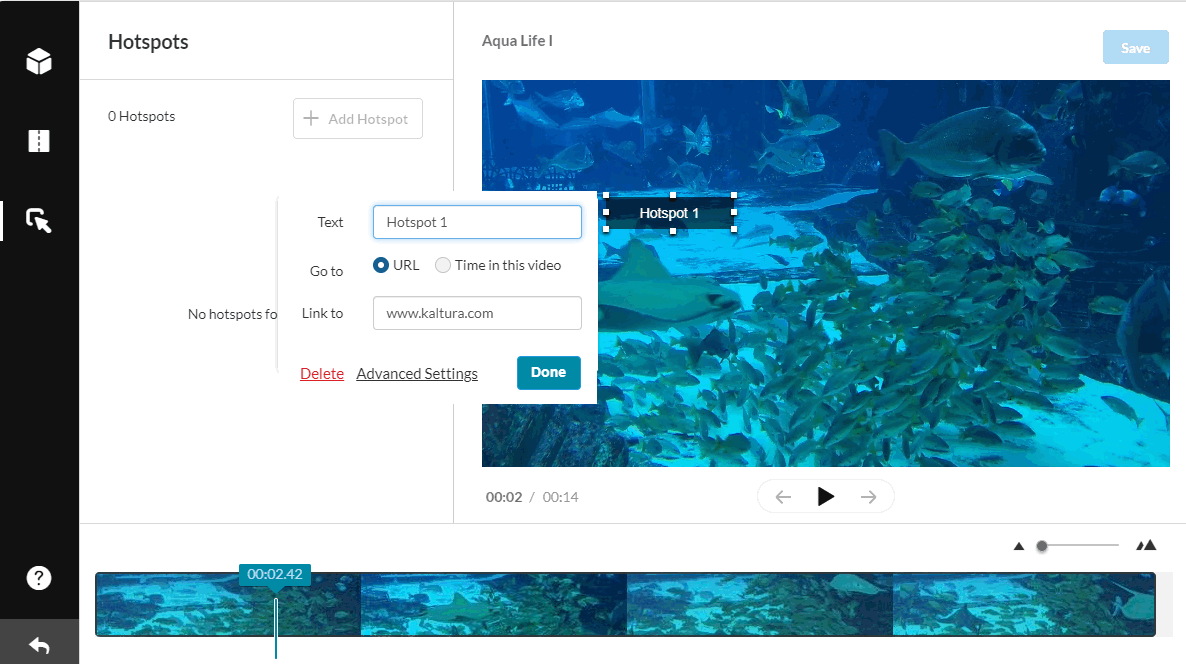
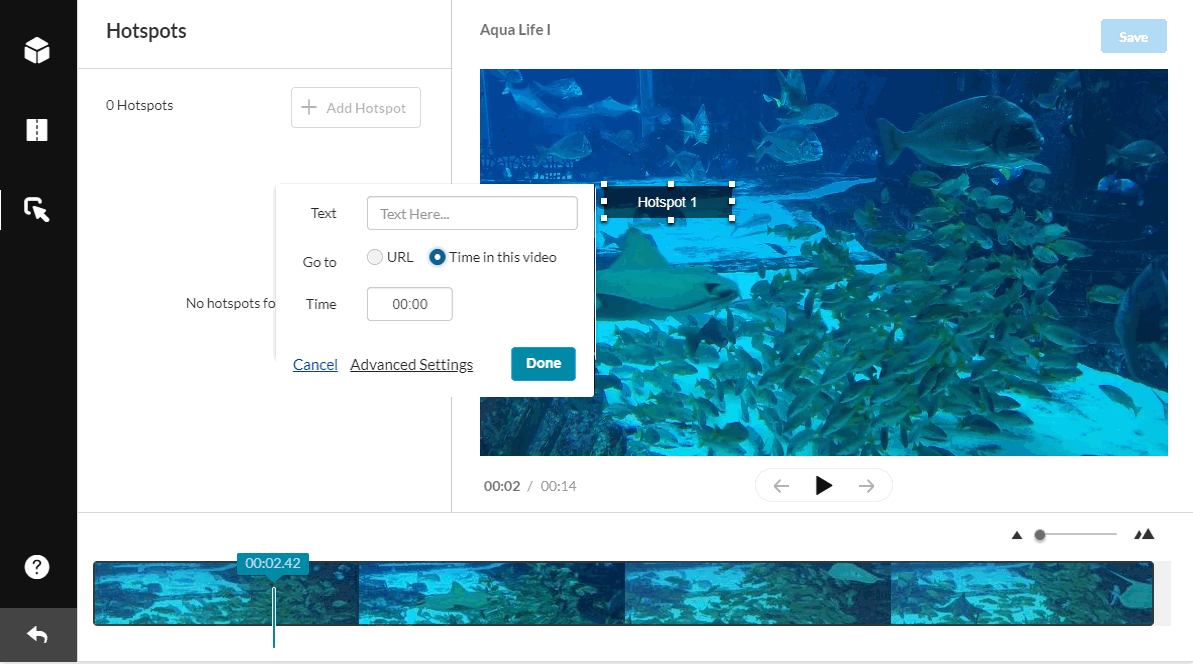
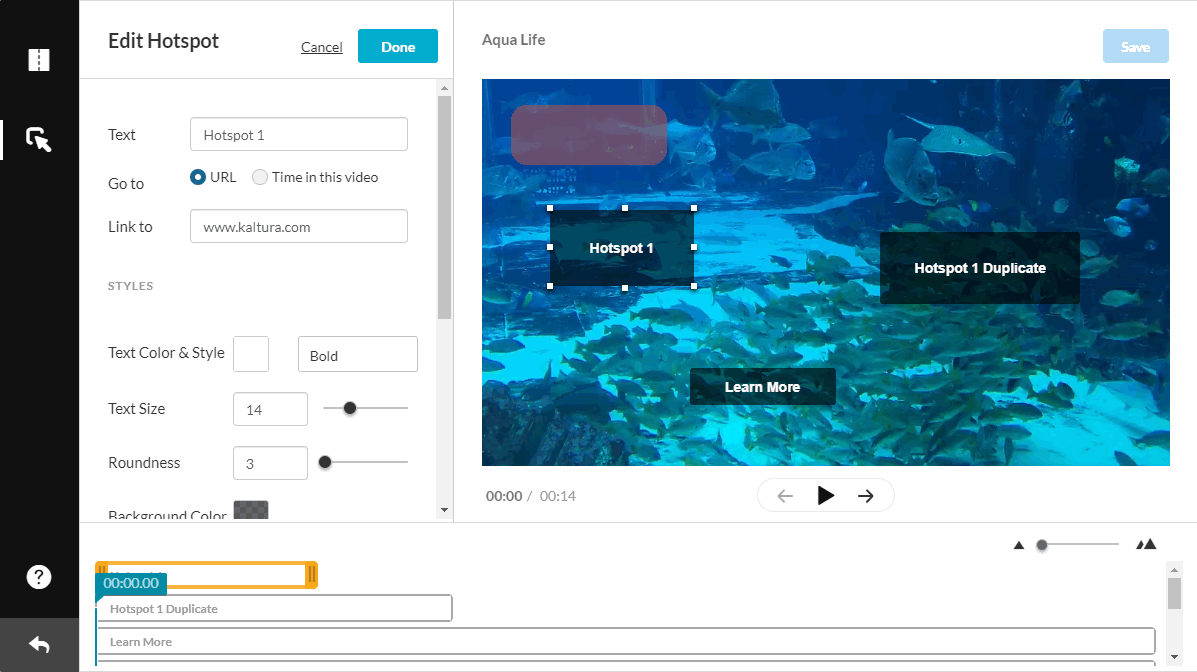
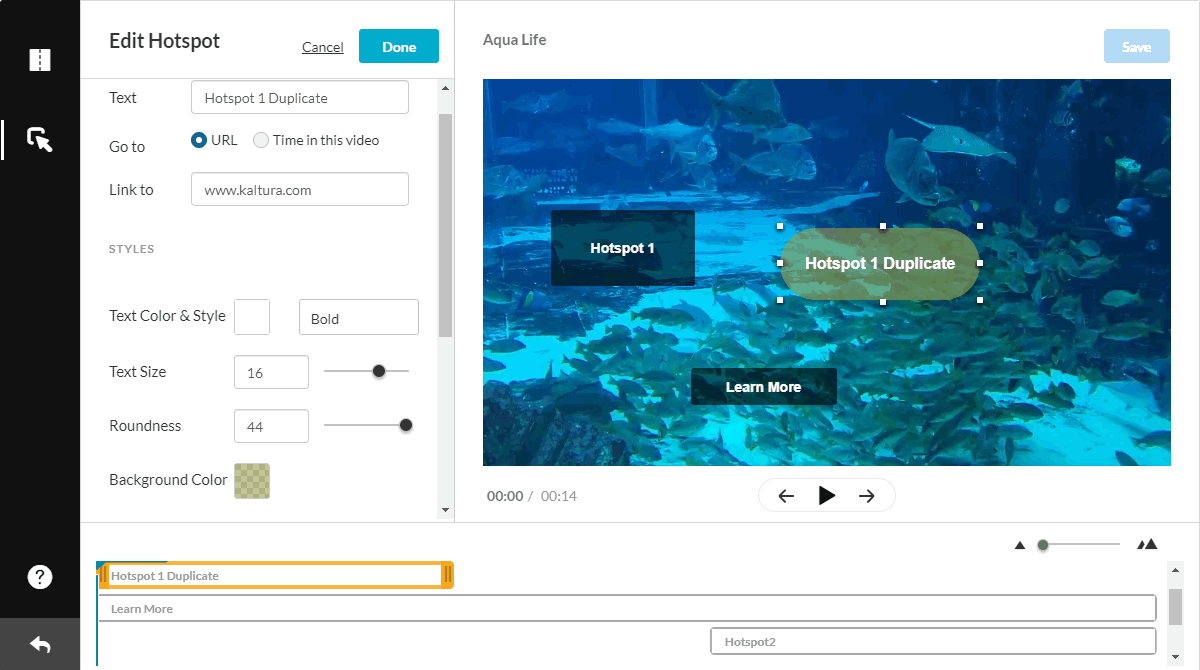
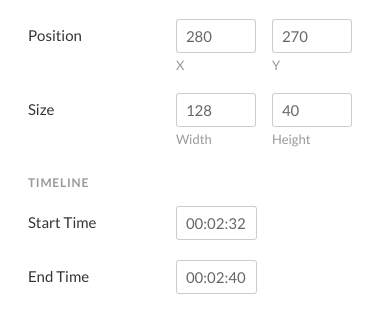
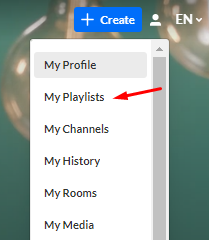
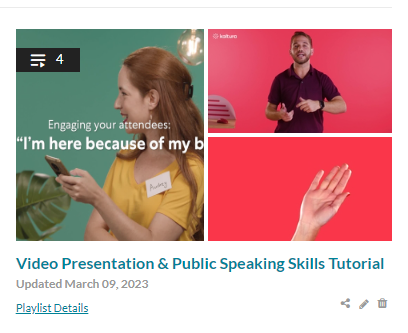
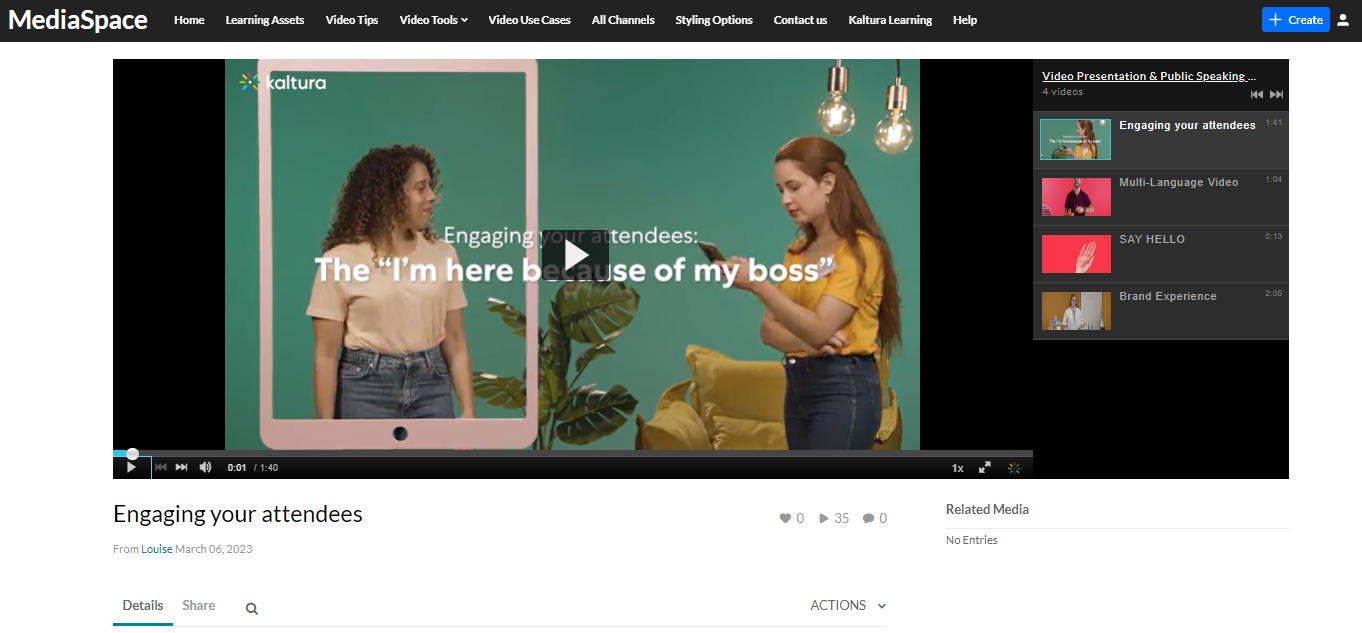
 Media Gallery playlists are displayed on the Playlists tab by name and accompanying media thumbnails to identify the content therein. You can click on a thumbnail to access the
Media Gallery playlists are displayed on the Playlists tab by name and accompanying media thumbnails to identify the content therein. You can click on a thumbnail to access the 
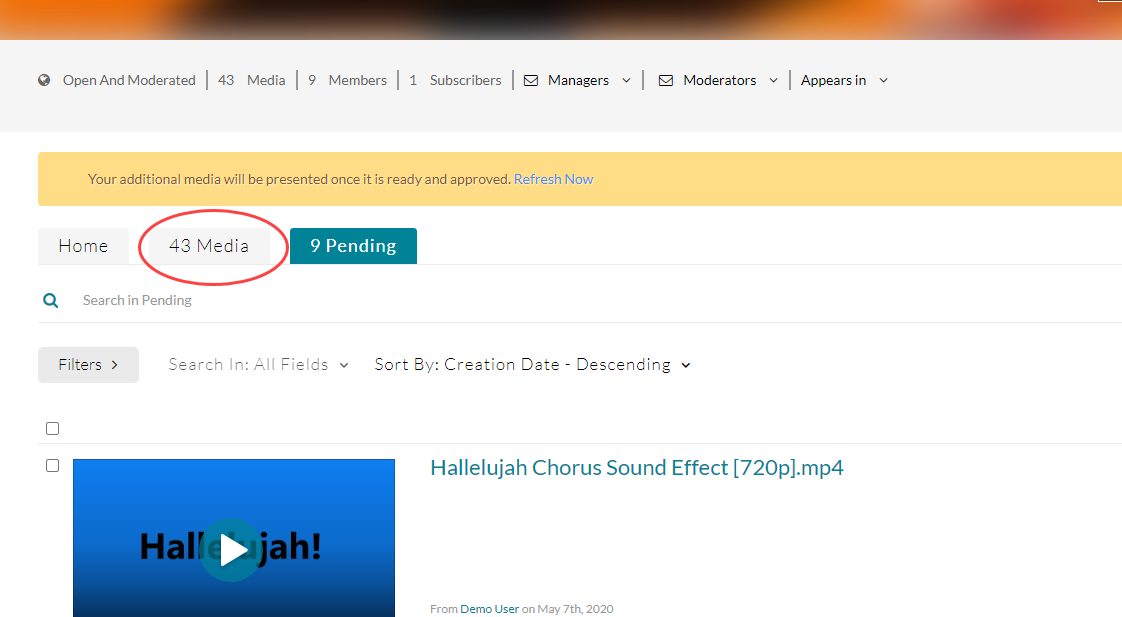







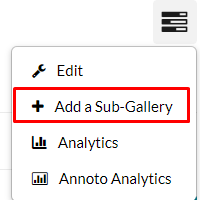 The Edit a New Gallery page is displayed.
The Edit a New Gallery page is displayed.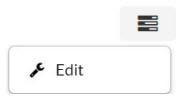

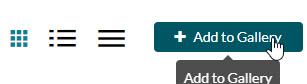
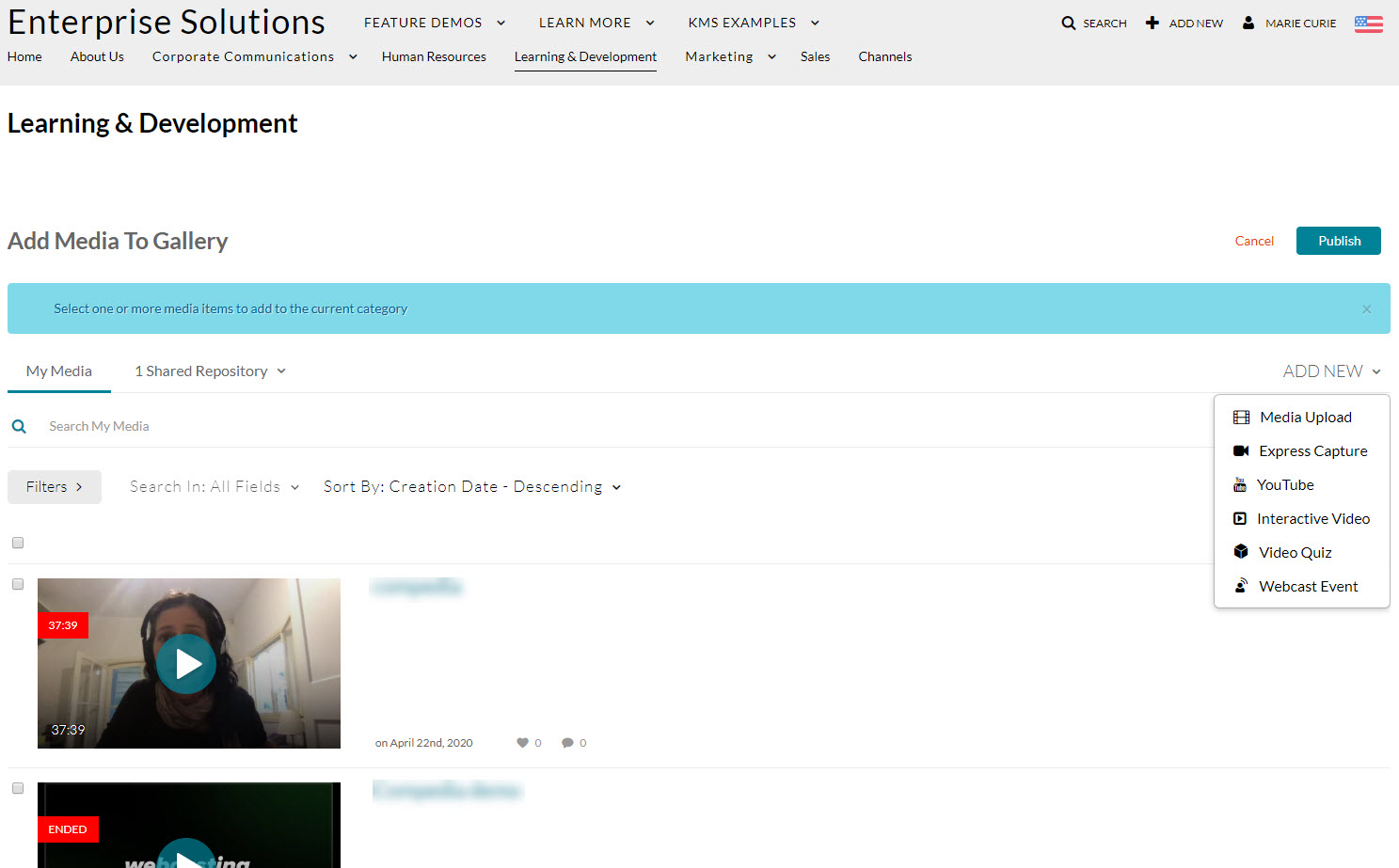
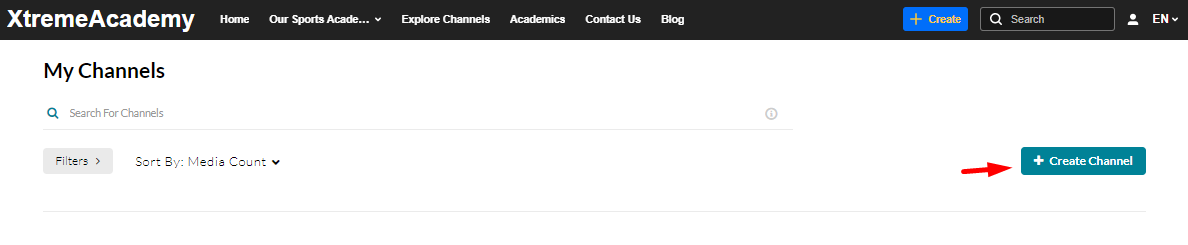
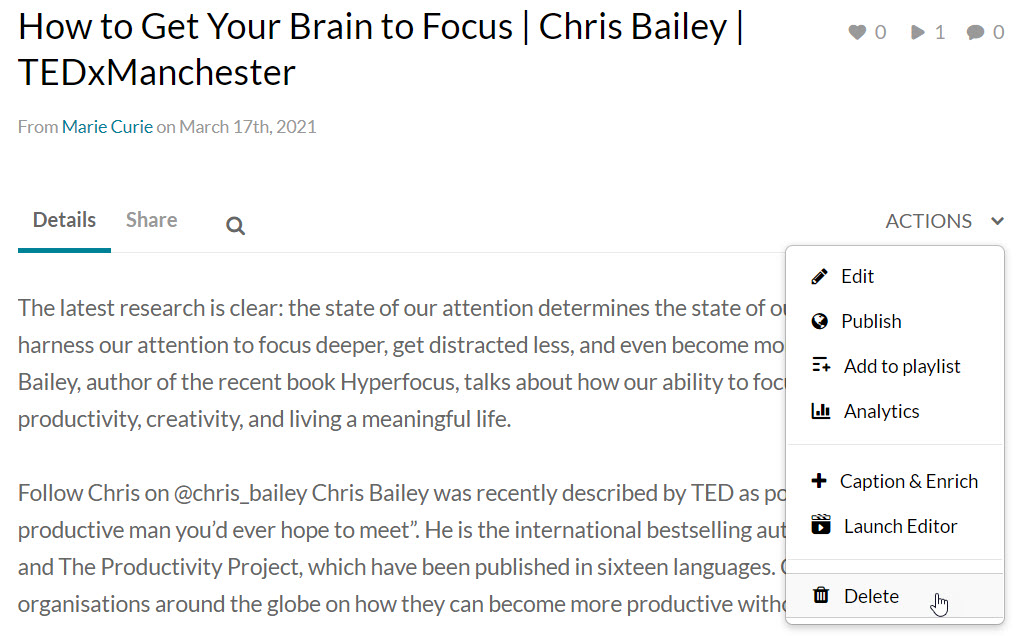


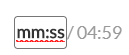
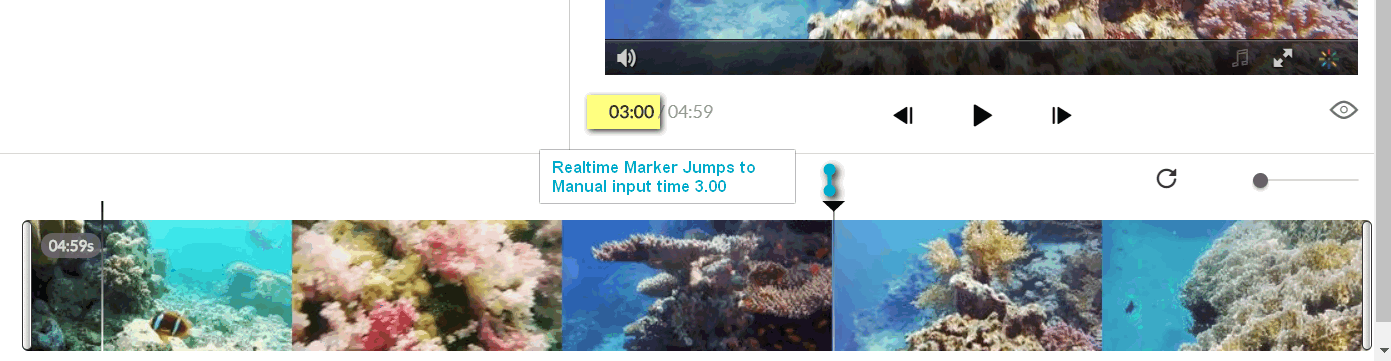
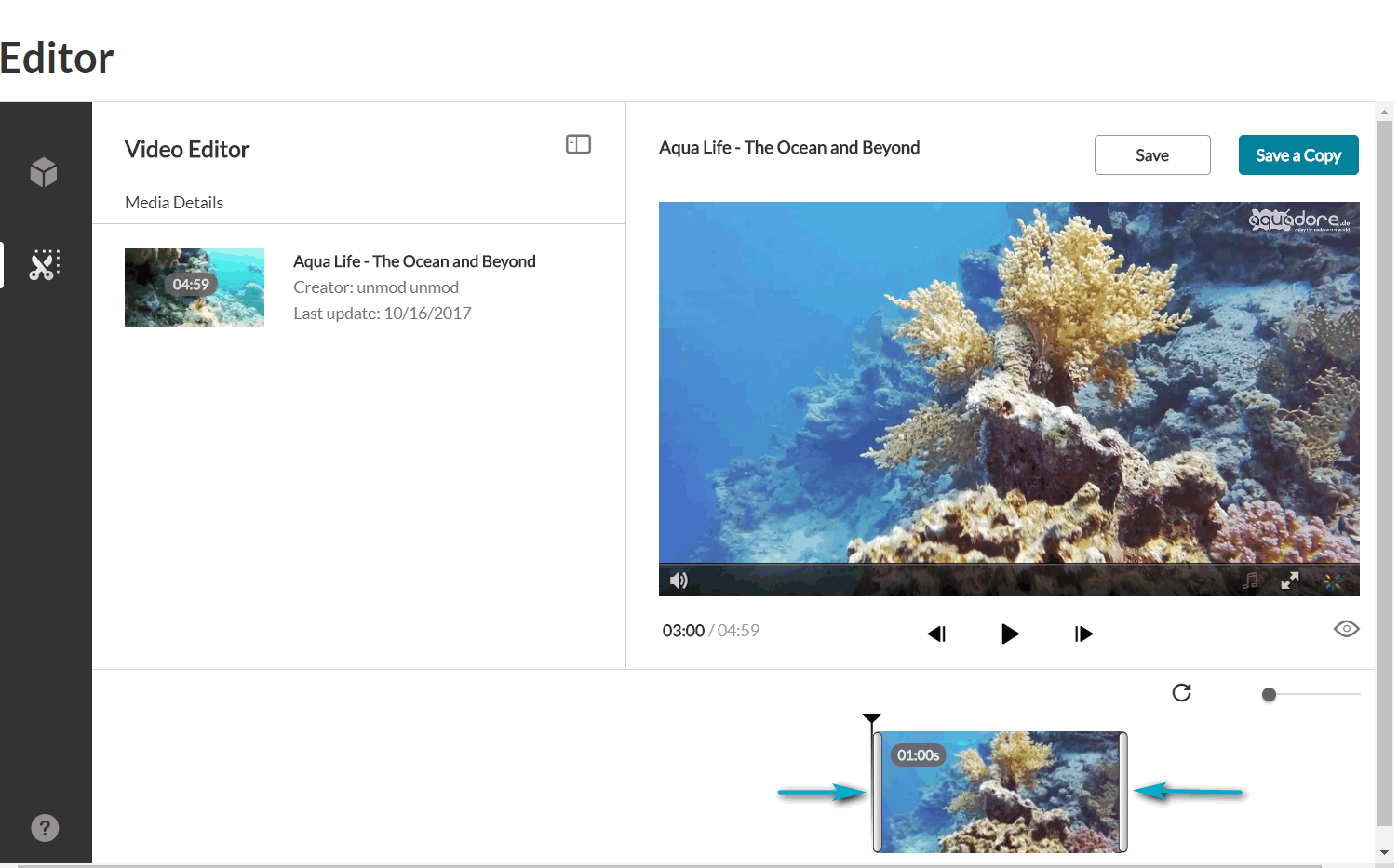
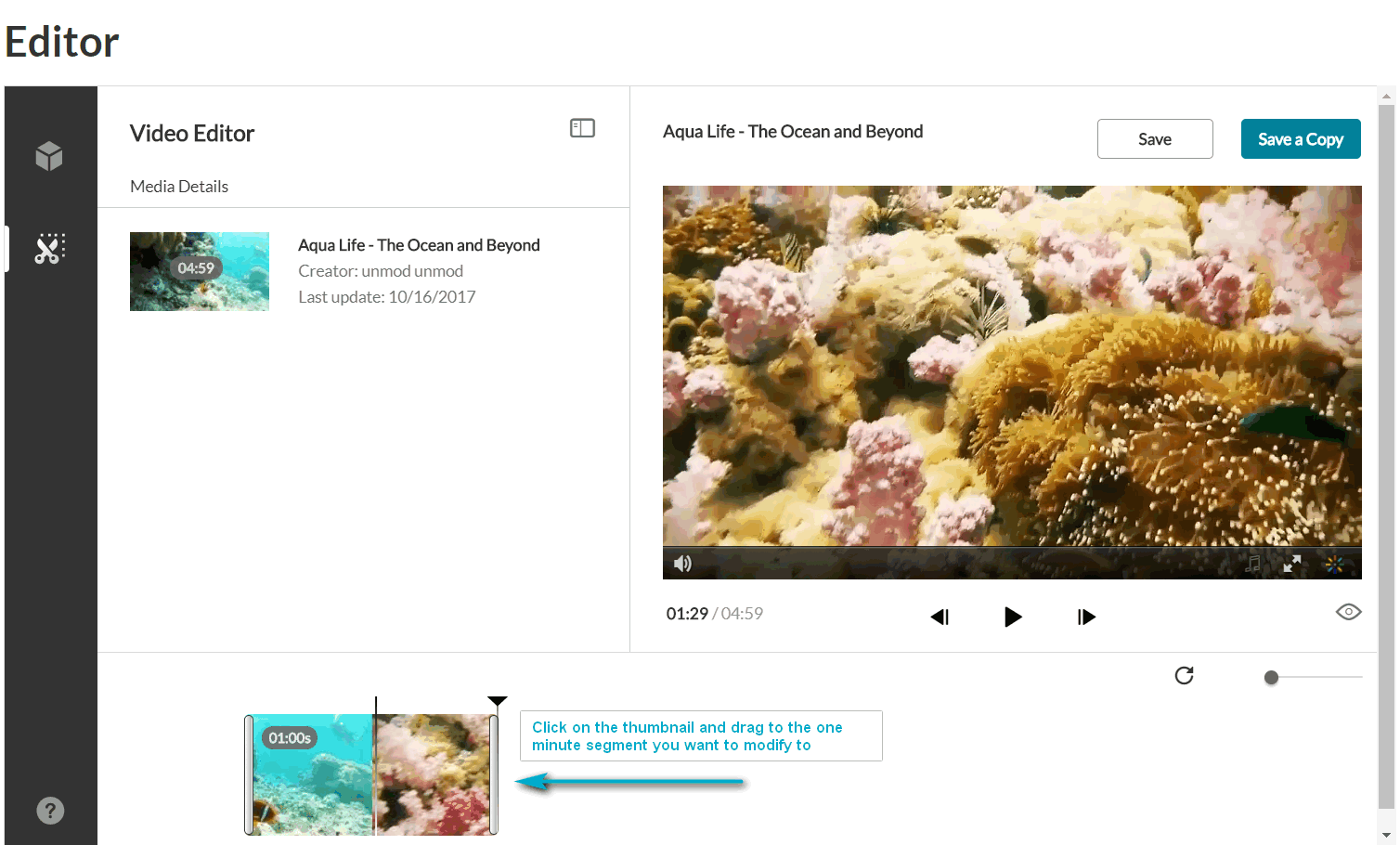
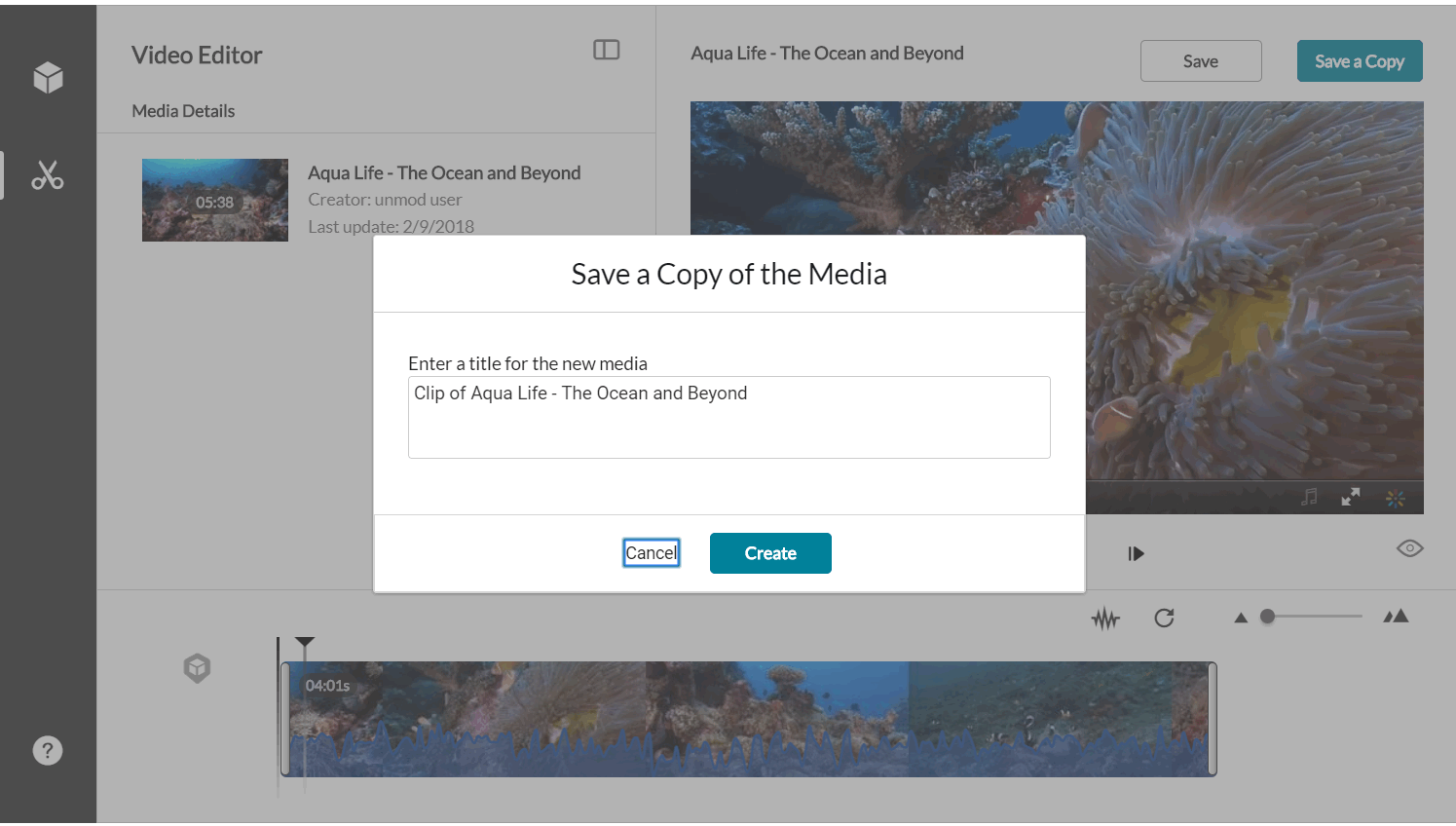
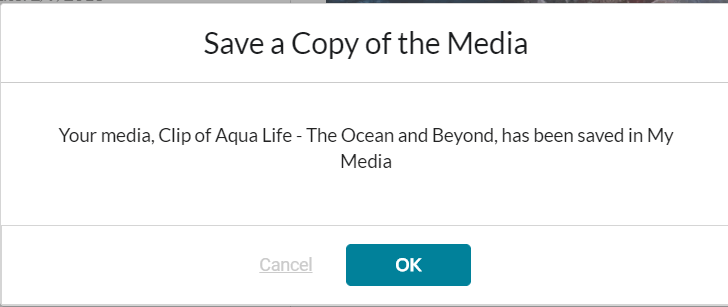

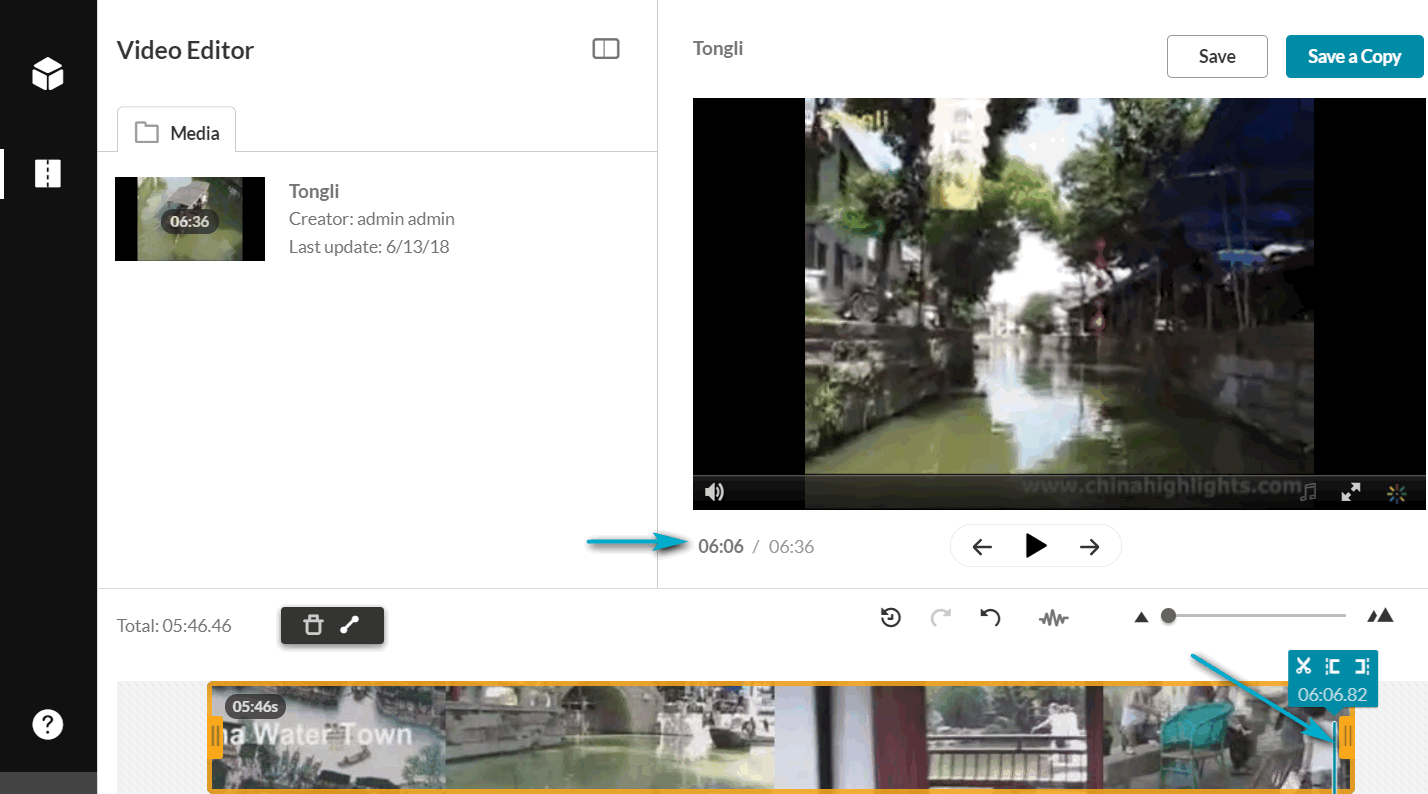



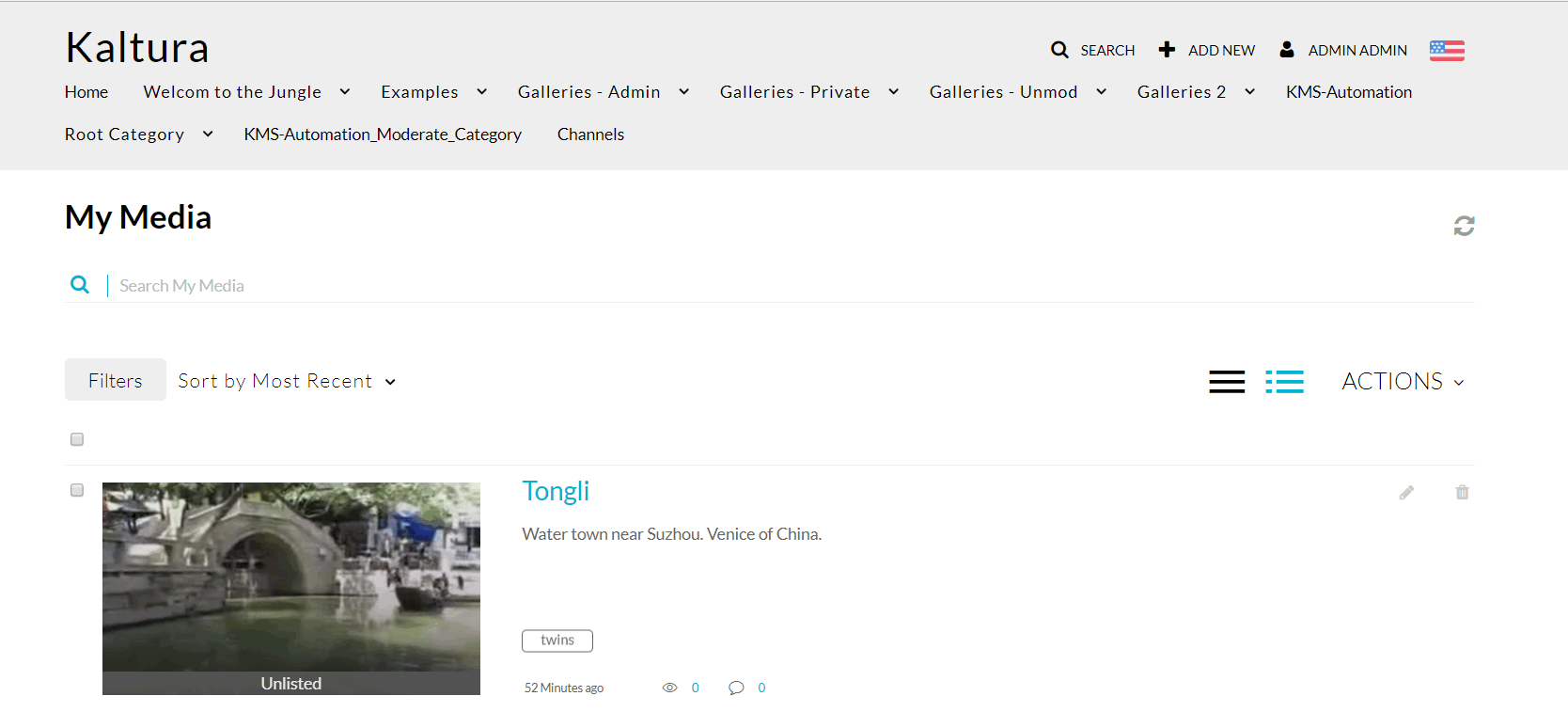
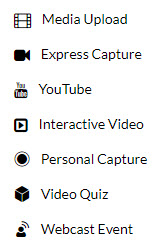
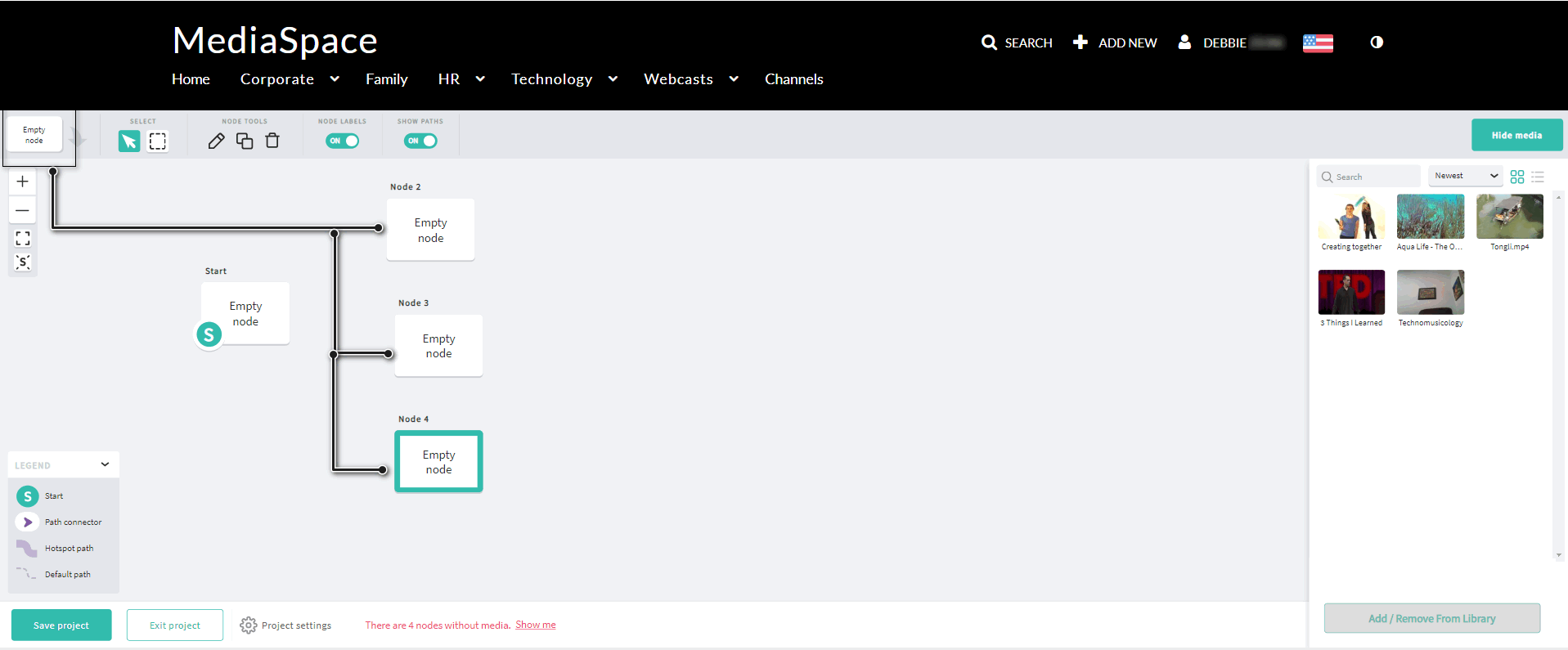
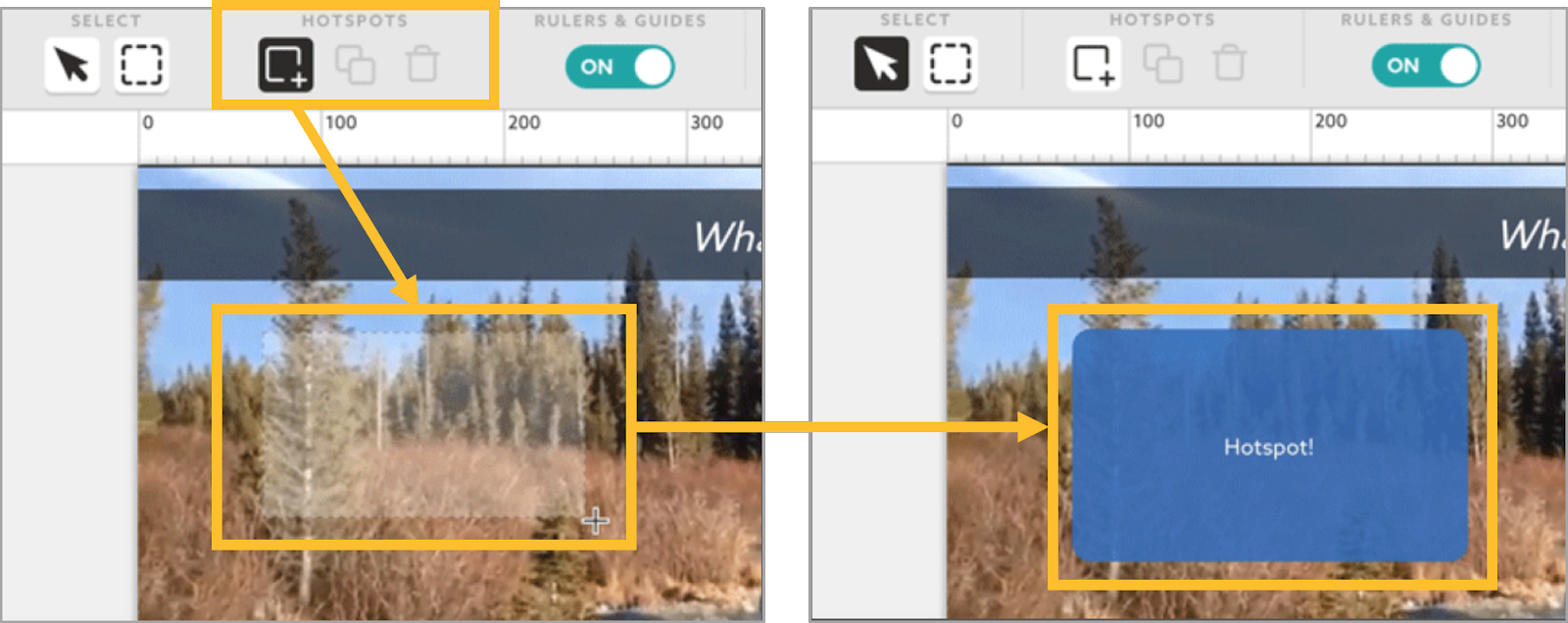
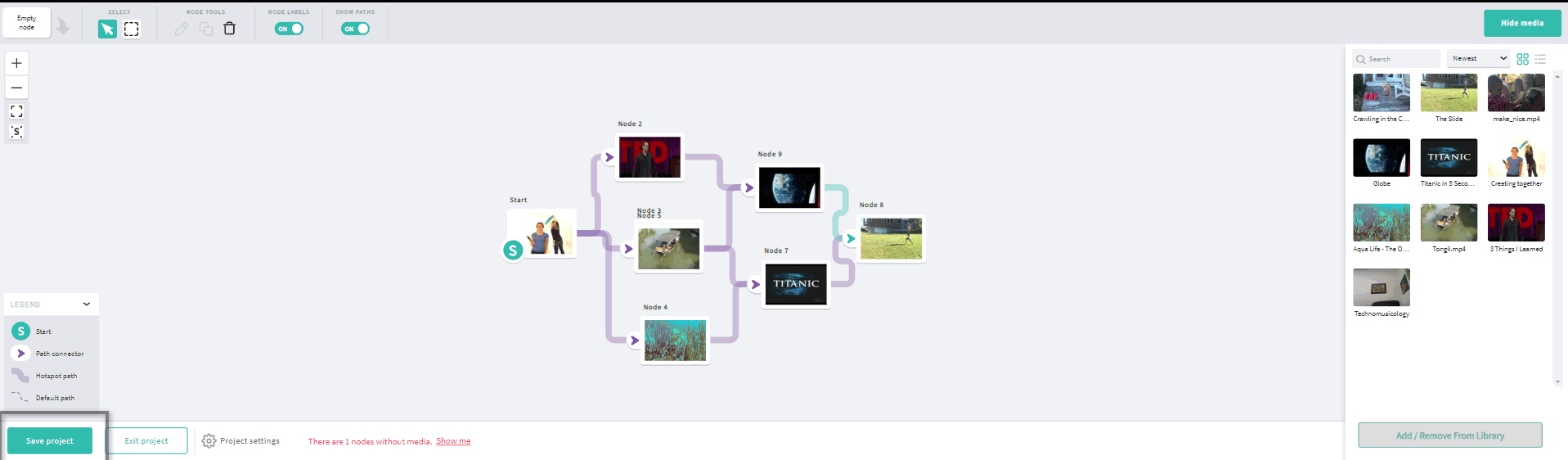
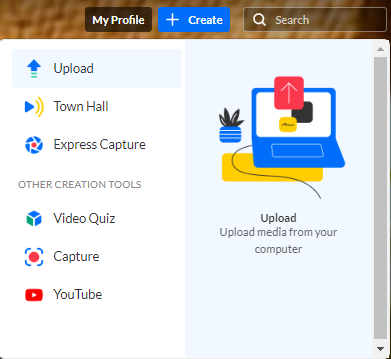
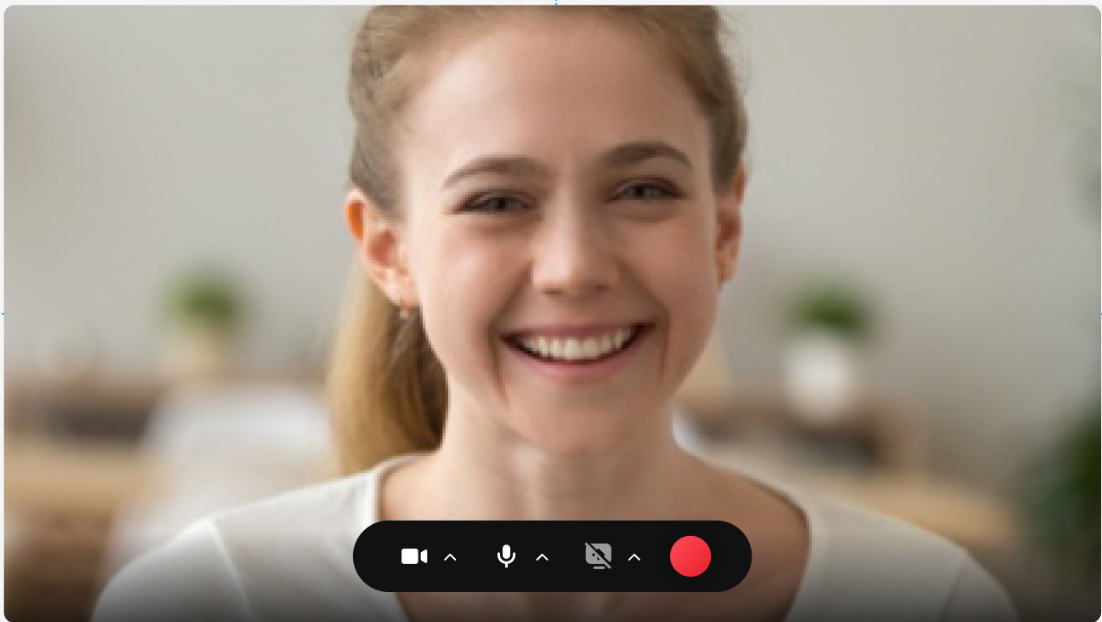
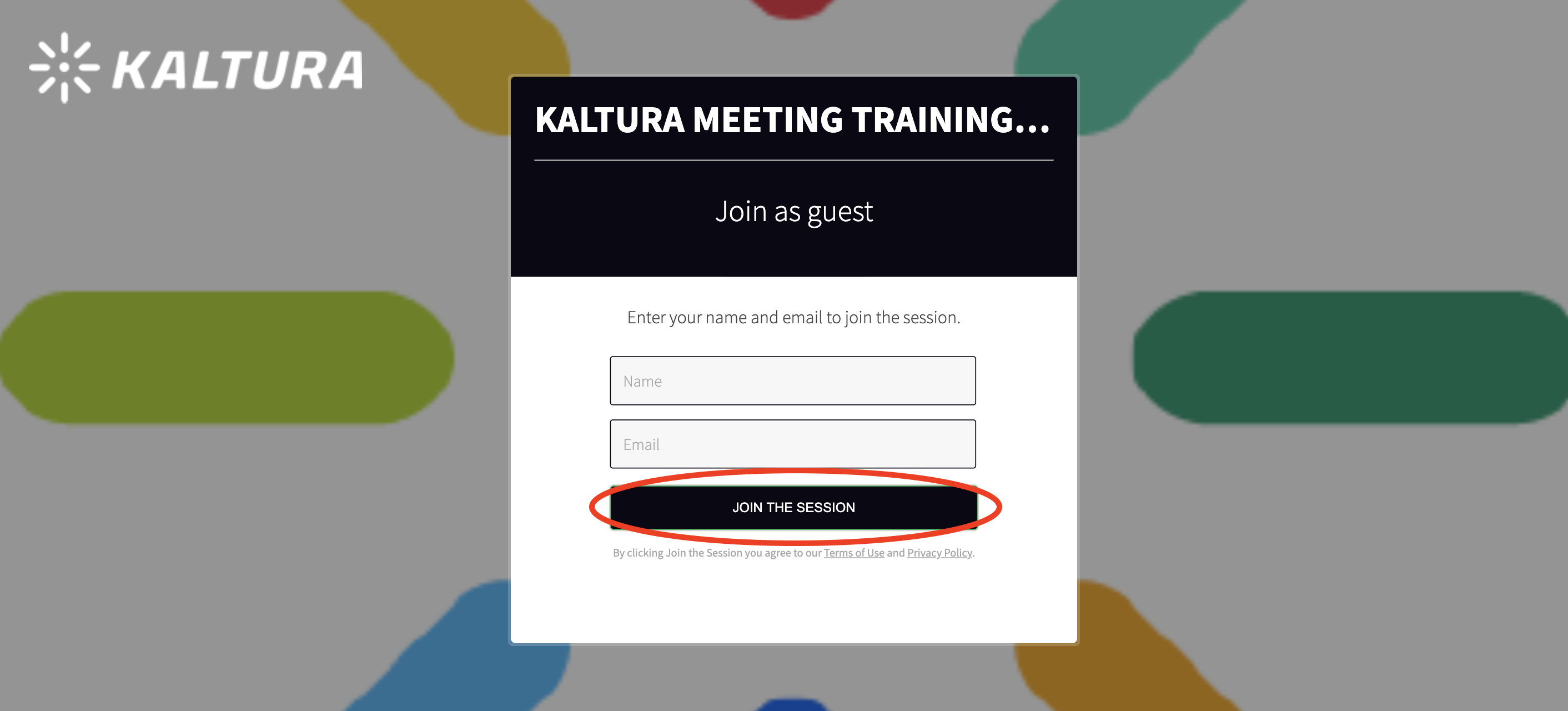
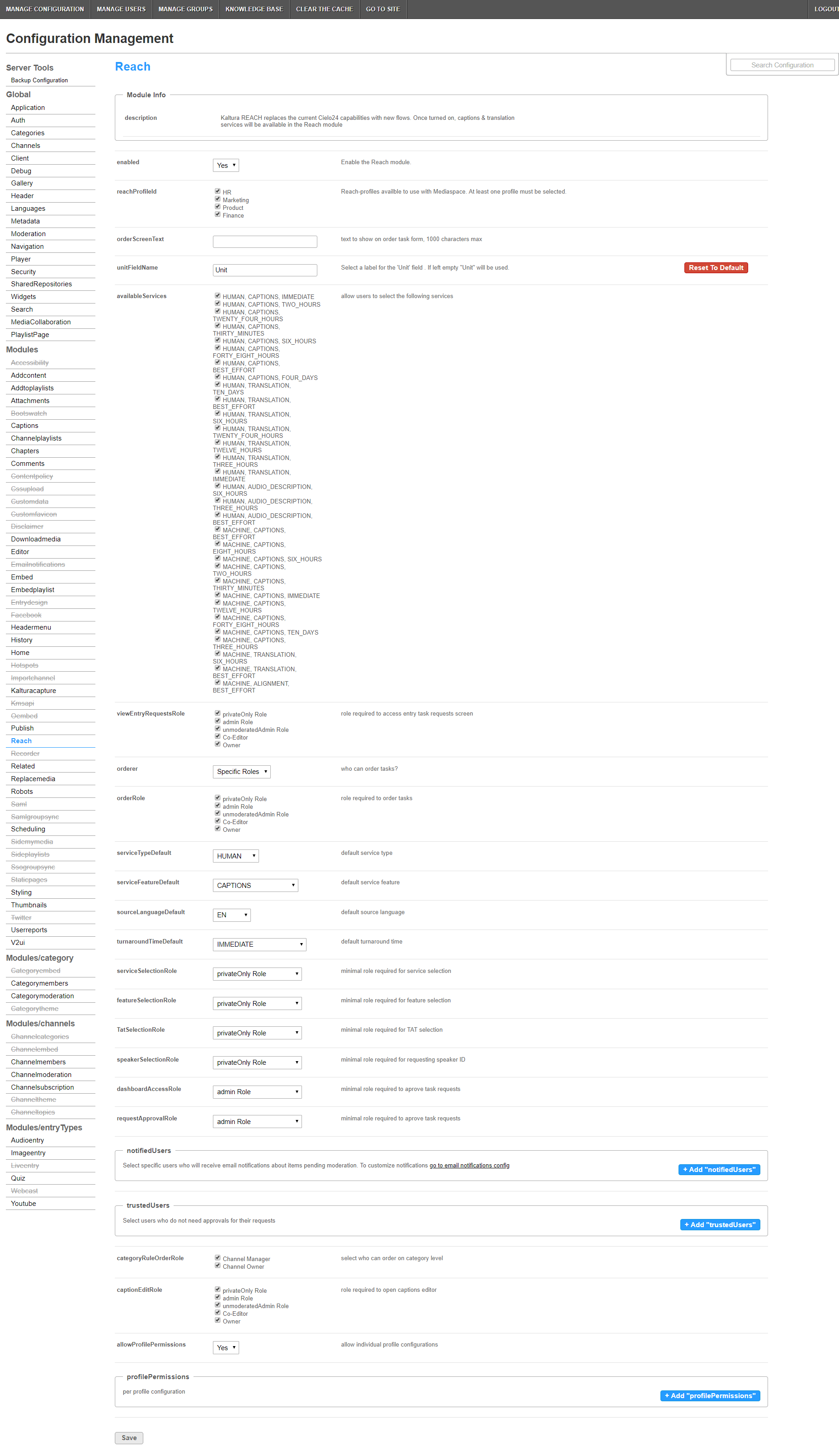
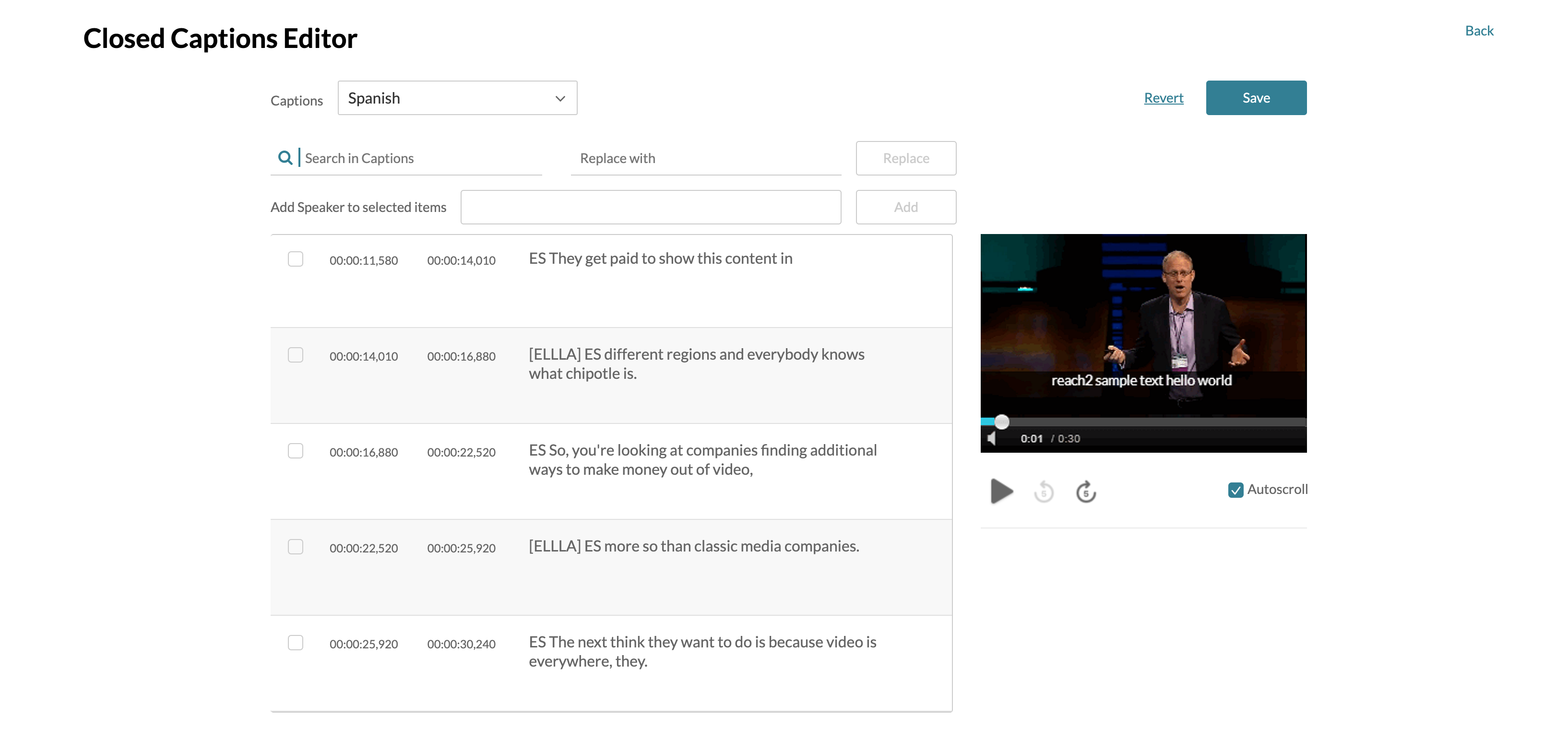
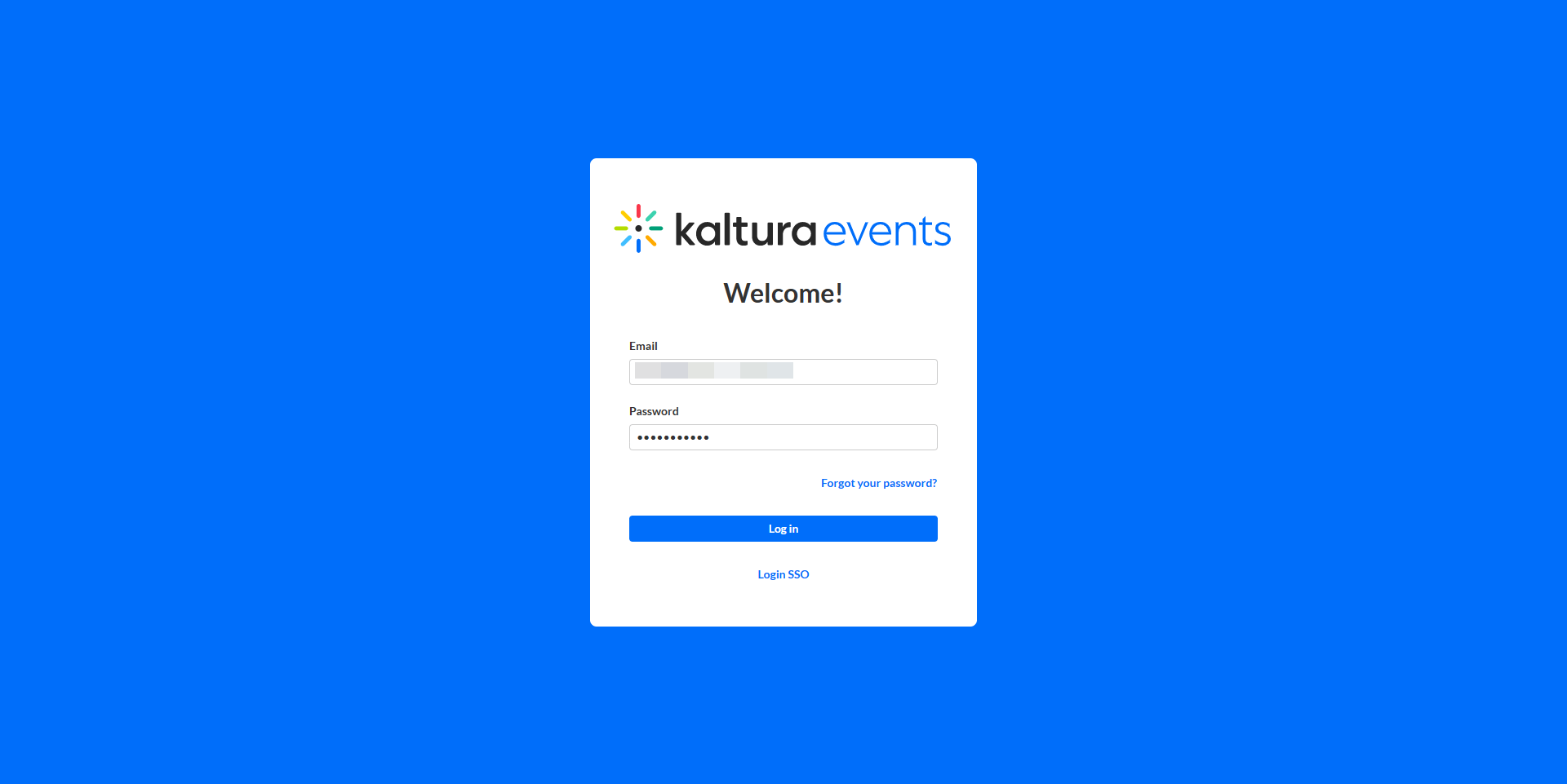
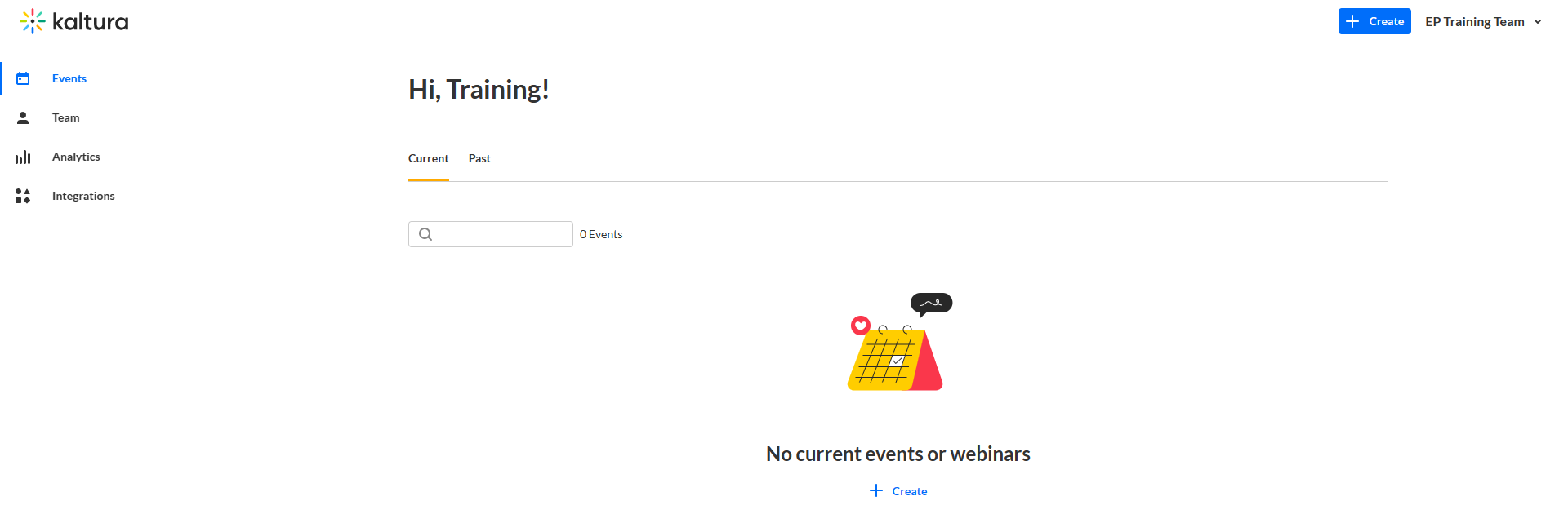
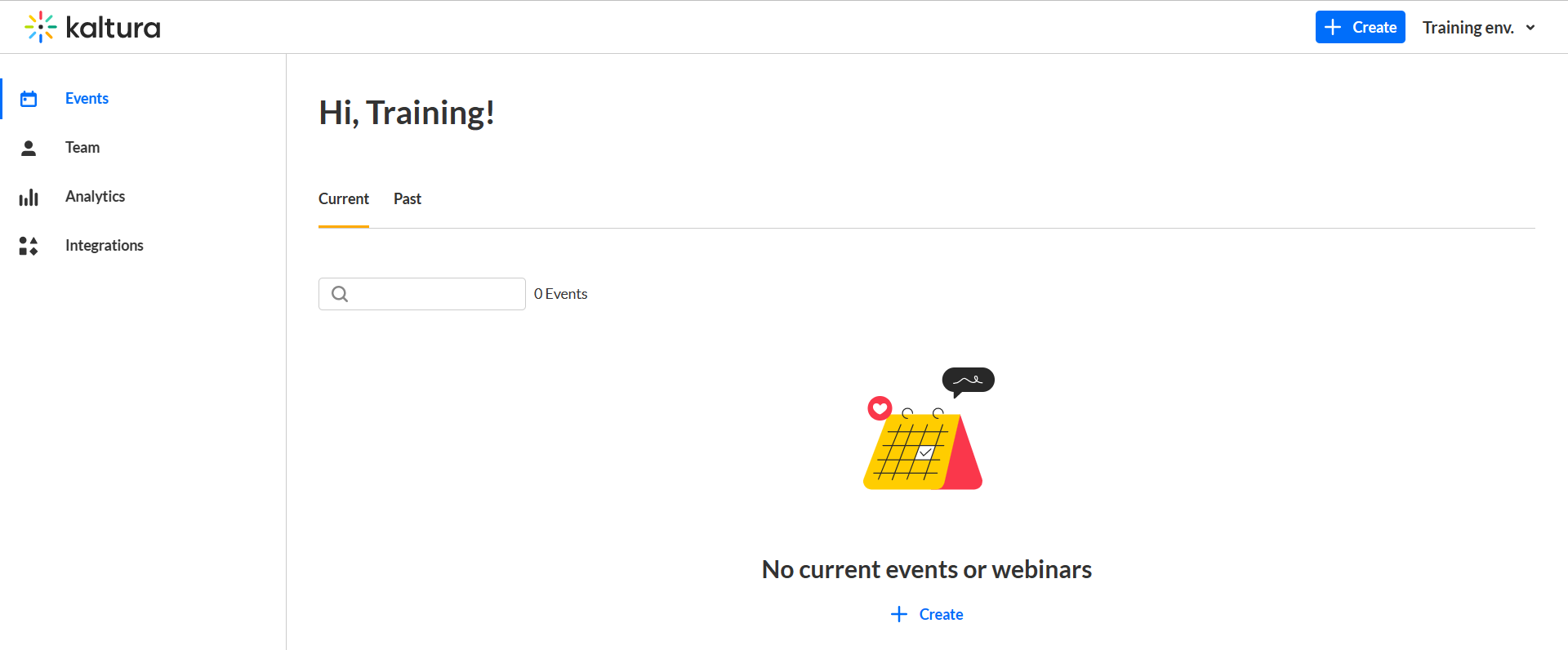

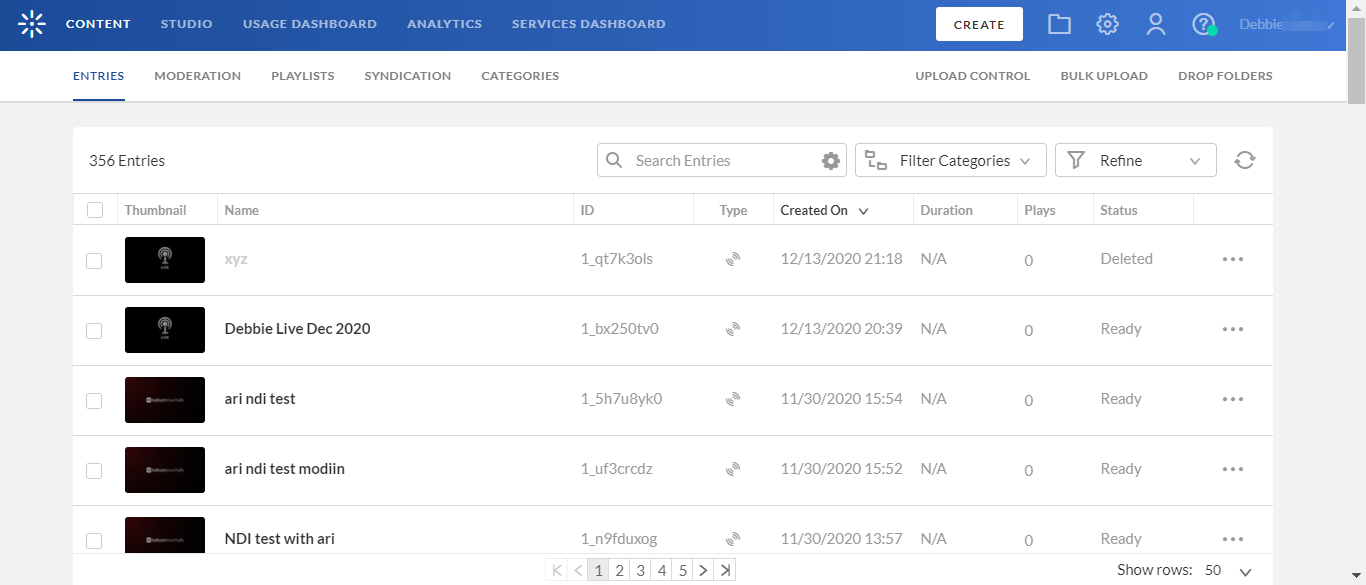
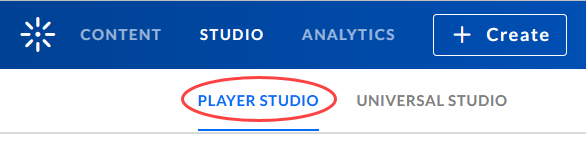 Here, a list of all available players in your account are displayed.
Here, a list of all available players in your account are displayed.